在撰写毕业论文时,Word文档的页脚和页码设置是一个至关重要的环节,正确的页码设置不仅能够提升论文的整体美观度,还能确保论文格式的规范性,本文将详细介绍如何在Word中设置毕业论文的页脚和页码,包括插入页眉页脚、分节操作、设置奇偶页不同以及调整页码格式等步骤。
插入页眉/页脚
在Word中插入页眉或页脚是设置页码的第一步,具体操作步骤如下:
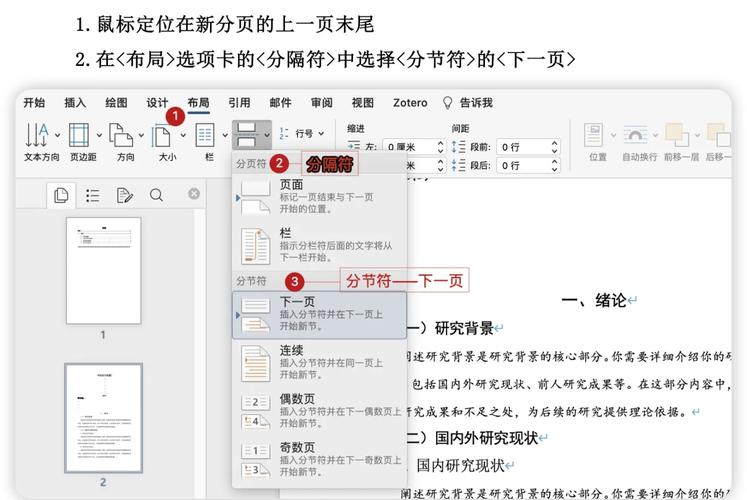
1、选择插入选项:导航栏点击“插入”。
2、选择页眉或页脚:根据需要选择“页眉”或“页脚”,然后选择相应的格式。
分节操作
毕业论文通常要求每个章节的页眉页脚设置不一样,因此需要进行分节操作,以便可以单独设置每个部分的页眉页脚格式,假设论文现在包括三个部分:第一章、第二章。
1、光标定位:将光标定位在需要分节的地方,比如每一章的最后一行。
2、选择分隔符:导航栏点击“布局”,选择“页面设置”中的“分隔符”,再选择“分节符”中的“下一页”。
3、取消链接到前一节:分节成功后,点击插入页眉,可以看到Word已经对分节的节数进行了标号,默认情况下,每一节是链接到前一节的,所以需要选中本节,点击“链接到前一节”以取消与上一节相同,使这两节的改动完全独立。
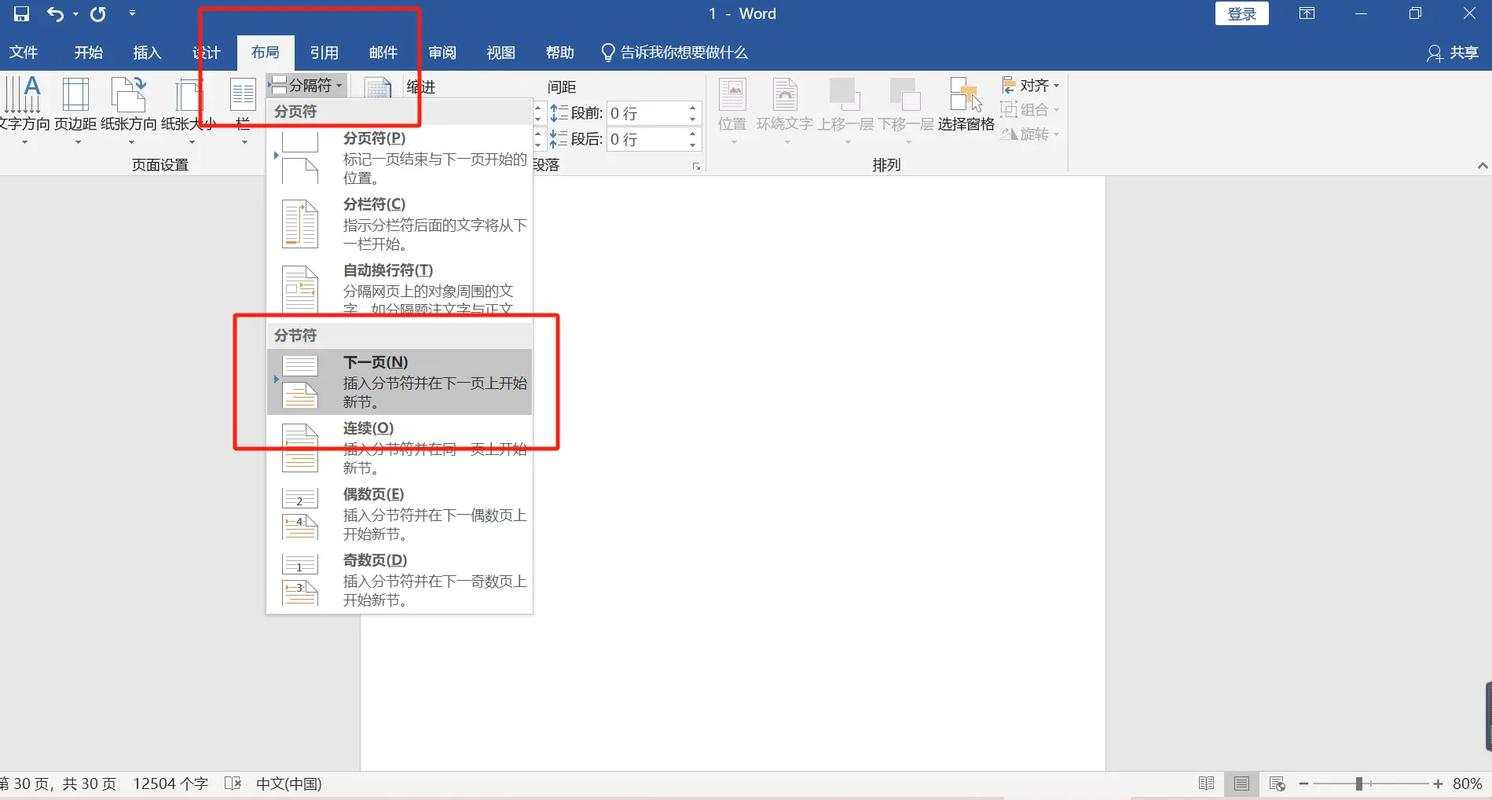
设置奇偶页不同
毕业论文通常要求奇偶页页眉内容不同,以下是设置方法:
1、打开奇偶页不同设置:双击页眉或页脚区域,进入编辑模式。
2、勾选奇偶页不同:在“页眉和页脚工具”下的“设计”选项卡下,勾选“奇偶页不同”。
3、分别设置奇偶页内容:分别编辑奇数页和偶数页的页眉或页脚内容。
插入页码
论文正文部分的页码编号格式通常跟摘要部分不同,以下是设置方法:
1、光标定位:将光标定位在正文开始部分(如第一章的第一页)。
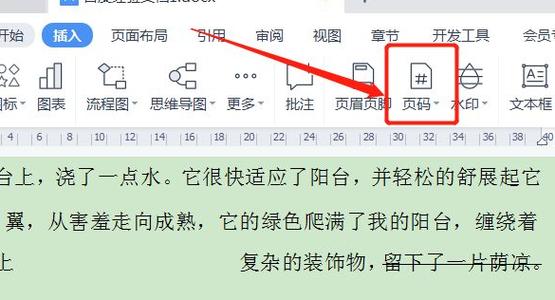
2、插入分隔符:点击“布局”,选择“分隔符”中的“连续”,这一步操作的意思是把正文前面部分和正文及其以后部分进行分节。
3、插入页码:依次点击“插入”、“页码”、“页码底端”(按照学校对页码的要求来,一般是放在底端),接着选择想要的格式。
4、设置页码格式:在“页眉和页脚工具”下的“设计”选项卡下,依次点击“页码”、“设置页码格式”,在弹出的窗口中,点击“页码编号”中的“起始页码”,完成后点击确定,这样正文的第一页页码就会变成“1”。
5、取消链接到前一节:如果正文部分其他节需要链接到前一节以保持页码连续,可以选择链接到前一节;如果需要独立设置,则取消链接到前一节。
常见问题及解决方法
FAQ 1: 如何删除自动生成的页码?
如果在设置过程中发现有自动生成的页码不符合要求,可以通过以下步骤删除:
1、双击页码区域:将光标移到需要删除的页码处,双击进入编辑模式。
2、按Delete键删除:选中自动生成的页码,按Delete键删除即可。
FAQ 2: 如何确保正文部分页码从“1”开始?
为了确保正文部分的页码从“1”开始,需要按照以下步骤操作:
1、光标定位:将光标定位在正文开始部分(如第一章的第一页)。
2、插入分隔符:点击“布局”,选择“分隔符”中的“连续”。
3、设置页码格式:在“页眉和页脚工具”下的“设计”选项卡下,依次点击“页码”、“设置页码格式”,在弹出的窗口中,点击“页码编号”中的“起始页码”,设置为“1”,然后点击确定。
4、取消链接到前一节:如果正文部分其他节需要独立设置页码,则需要取消链接到前一节。
通过以上步骤,可以确保正文部分的页码从“1”开始,并且每节的页码设置都是独立的。
以上就是关于“word毕业论文页脚怎么设置页码设置”的问题,朋友们可以点击主页了解更多内容,希望可以够帮助大家!
内容摘自:https://news.huochengrm.cn/cydz/16001.html
