在使用Word进行文档编辑时,我们经常会遇到需要删除含有页眉的空白页的情况,这些空白页不仅影响文档的整体美观,还可能干扰到读者的阅读体验,掌握如何有效地删除这些带有页眉的空白页是非常重要的,本文将详细介绍几种方法,帮助您轻松解决这一问题。
了解问题根源
在开始解决问题之前,我们需要先了解为什么会出现带有页眉的空白页,通常情况下,这种问题是由于文档中的分节符设置不当导致的,分节符用于分隔文档的不同部分,如不同的章节或页面布局等,如果分节符前后的内容不一致(前一节有页眉而后一节没有),那么在某些情况下就会产生一个空白页。
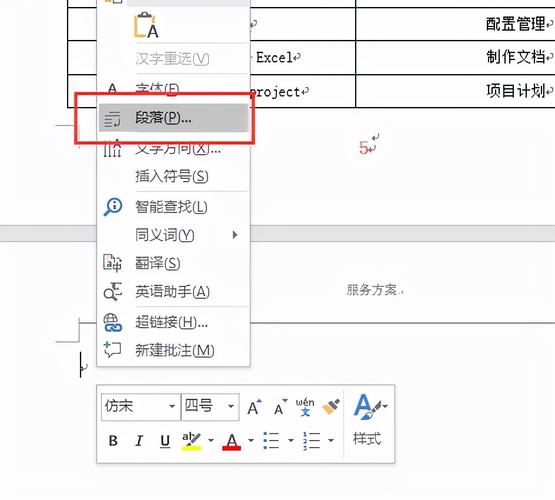
解决方法
1. 检查并删除多余的分节符
步骤:首先打开“视图”选项卡下的“草稿”模式,这样可以更清晰地看到文档中的隐藏符号,包括分节符。
操作:找到导致空白页出现的分节符位置,通常表现为一条横线或者带有“下一页”字样的标记,选中该分节符后按Delete键即可将其删除。
注意事项:删除分节符时要小心谨慎,确保不会误删其他重要内容,建议先备份原始文件以防万一。
2. 调整页面设置
有时候即使删除了分节符,空白页仍然可能存在,这时可以尝试通过调整页面设置来解决问题:
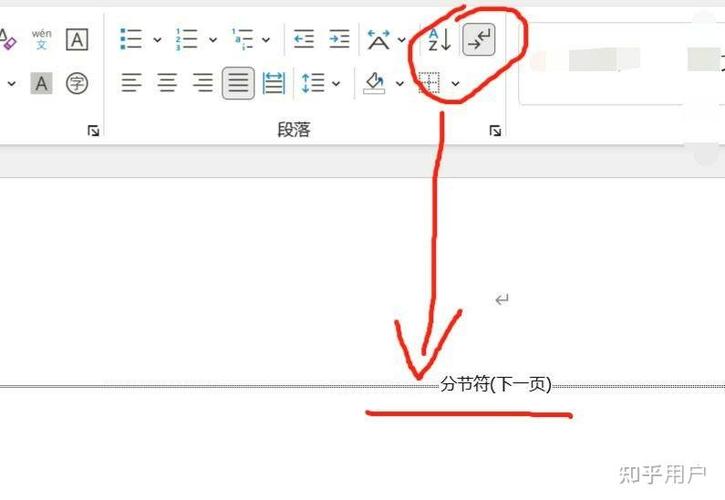
步骤:点击“布局”(或“页面布局”)选项卡,然后选择“分隔符”。
操作:在弹出菜单中选择“连续”,这样可以使当前节与下一节之间保持相同的格式设置,从而避免产生新的空白页。
注意事项:此方法适用于所有类型的文档,但具体效果可能会因文档结构不同而有所差异。
3. 使用样式和格式刷
如果上述方法都无法解决问题,还可以尝试使用样式和格式刷来统一整个文档的格式:
步骤:首先选中一个已经正确设置了页眉且没有多余空白页的部分作为模板。
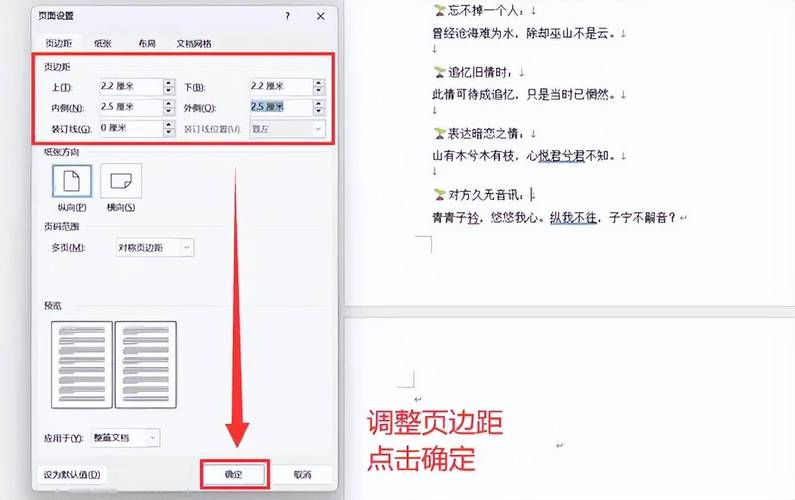
操作:接着点击工具栏上的“格式刷”按钮,然后用鼠标拖动选择需要修改的部分,这将应用所选区域的格式到目标区域上。
注意事项:这种方法虽然有效,但可能需要多次重复才能完成整个文档的格式化工作。
相关问答FAQs
Q1: 如果我不想手动一个个删除分节符,有没有更快的方法?
A1: 是的,有一种更快捷的方式可以批量删除文档中的所有分节符,您可以使用VBA宏代码来实现这一点,以下是一个简单的示例代码:
Sub 删除所有分节符()
Dim section As Section
For Each section In ActiveDocument.Sections
If section.Range.Information(wdWithInTable) = False Then
section.Range.Paragraphs(1).Range.Select
Selection.Delete
End If
Next section
End Sub将这段代码复制粘贴到Word的VBA编辑器中运行即可自动删除所有非表格内的分节符,在执行任何VBA代码之前都应该做好数据备份。
Q2: 我按照上述步骤操作后还是不能成功删除空白页,该怎么办?
A2: 如果经过多次尝试仍然无法解决问题,建议您检查以下几个方面:
确保您正在使用的是最新版本的Microsoft Word软件;
确认是否有其他插件或扩展程序影响了Word的正常功能;
尝试重启计算机以排除临时故障的可能性;
如果以上措施均无效,则可以考虑联系微软技术支持获取进一步帮助。
通过以上介绍的方法,相信您已经掌握了如何有效地删除Word文档中带有页眉的空白页的技巧,希望这些信息能够帮助您提高工作效率,让您的文档更加专业整洁!
以上内容就是解答有关word怎么删除有页眉的空白页的详细内容了,我相信这篇文章可以为您解决一些疑惑,有任何问题欢迎留言反馈,谢谢阅读。
内容摘自:https://news.huochengrm.cn/cydz/16002.html
