在撰写长篇文档或报告时,一个清晰的文档结构图能够帮助读者快速了解内容概要,提高阅读效率,Word作为最常用的文字处理软件之一,提供了创建文档结构图的功能,本文将详细介绍如何在Word中制作文档结构图,包括步骤、技巧以及常见问题的解答。
准备工作
在开始之前,请确保你的Word版本支持文档结构图功能,Office 2013及以上版本都具备这一功能,为了更清晰地展示结构,建议先规划好文档的大纲和层级关系。
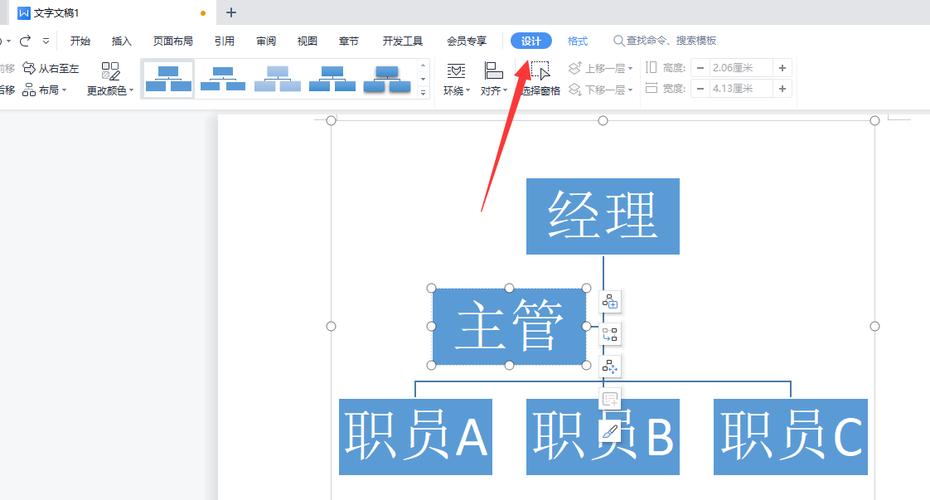
创建文档结构图的步骤
步骤一:启用导航窗格
1、打开你需要添加结构图的Word文档。
2、点击“视图”选项卡,在工具栏中找到并勾选“导航窗格”,这样,页面左侧就会出现一个导航窗口,用于显示文档的结构。
步骤二:使用多级列表定义标题样式
1、选中你想要设置为一级标题的文本(通常是文章的大标题)。
2、在“开始”选项卡中,找到“样式”区域,点击下拉箭头,选择或创建一个适合的标题样式(如“标题1”)。
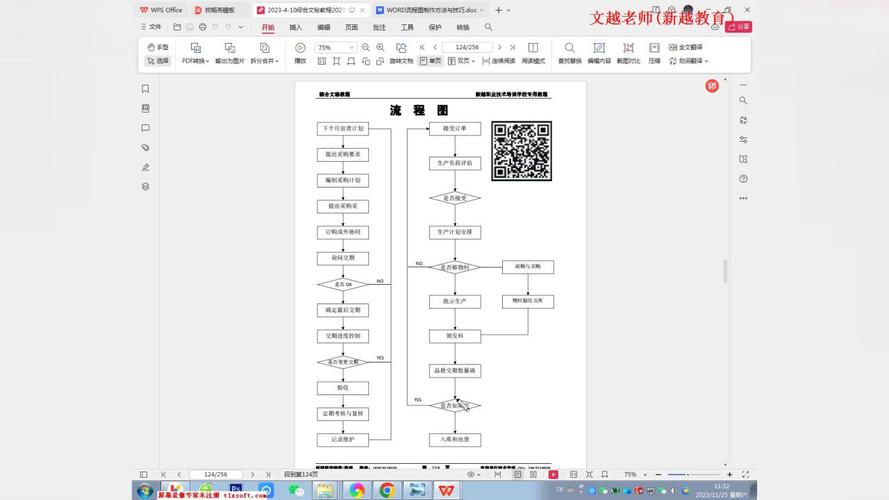
3、重复上述步骤,为不同级别的标题设置不同的样式(如“标题2”、“标题3”等),这些样式将自动应用于所选文本,并在导航窗格中以树状结构显示。
步骤三:调整和优化结构图
1、如果需要调整某个标题的级别,只需选中该标题,然后在“样式”区域重新选择一个合适的标题样式即可。
2、对于较长的文档,可以使用“折叠”功能来隐藏某些分支,以便更清晰地查看整体结构,只需点击导航窗格中的“折叠”按钮(通常是一个减号图标)即可。
3、如果需要为结构图添加颜色或其他视觉效果,可以在“视图”选项卡下的“显示”组中进行设置。
步骤四:保存和分享结构图
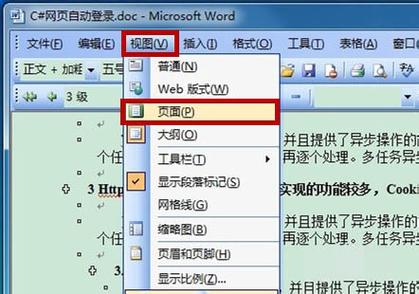
1、完成结构图的创建和调整后,记得保存文档。
2、如果需要将结构图分享给他人,可以考虑将Word文档转换为PDF格式,或者直接截图导航窗格的内容。
常见问题解答
Q1: 为什么我的Word没有导航窗格功能?
A1: 如果你的Word版本较旧(如Office 2010及以下),可能不支持导航窗格功能,建议升级到最新版本的Office以获得更多功能和更好的兼容性,请确保你已经在“视图”选项卡中勾选了“导航窗格”。
Q2: 如何更改文档结构图中的标题样式?
A2: 更改文档结构图中的标题样式非常简单,只需选中你想要更改样式的标题,然后在“开始”选项卡的“样式”区域中选择一个新样式即可,Word会自动更新导航窗格中的结构图,以反映新的样式设置。
通过以上步骤,你可以轻松在Word中创建和管理文档结构图,使你的文档更加条理清晰、易于阅读,无论是撰写学术论文、商业报告还是个人笔记,良好的文档结构都是提升内容质量的关键,希望本文对你有所帮助!
各位小伙伴们,我刚刚为大家分享了有关怎么做word的文档结构图的知识,希望对你们有所帮助。如果您还有其他相关问题需要解决,欢迎随时提出哦!
内容摘自:https://news.huochengrm.cn/cydz/16074.html
