在日常生活和工作中,我们经常需要打印Word文档,为了更清晰地展示内容或满足特定需求,我们需要将Word文档放大打印出来,本文将详细介绍如何把Word文档放大打印出来的方法,包括调整页面布局、使用缩放功能以及设置打印参数等步骤。
调整页面布局
1、打开Word文档:打开你需要打印的Word文档。
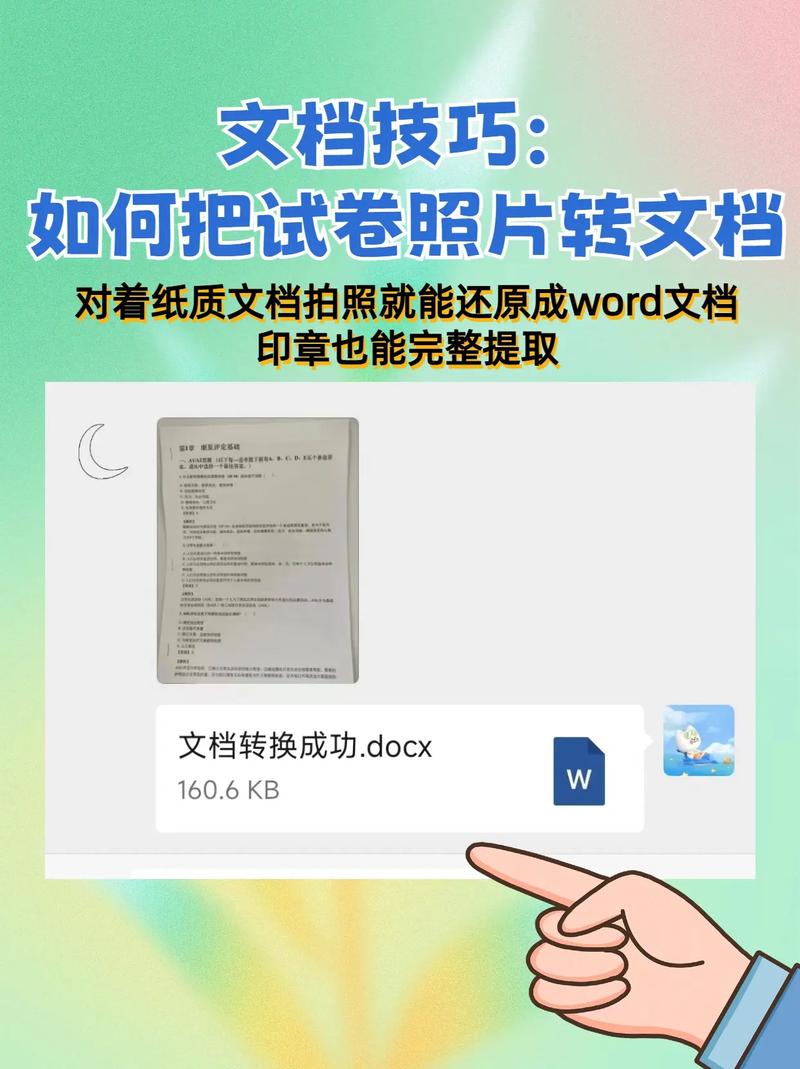
2、进入“布局”选项卡:在Word的功能区中,点击“布局”选项卡。
3、调整纸张大小:在“布局”选项卡中,找到“纸张大小”选项,选择合适的纸张大小,如果你想要放大打印,可以选择比实际纸张更大的尺寸,如A3、A2等。
4、调整页边距:同样在“布局”选项卡中,找到“页边距”选项,根据需要调整页边距的大小,增大页边距可以使得打印出的内容更加清晰易读。
5、保存设置:完成页面布局的调整后,记得保存你的文档,以便后续打印时使用。
使用缩放功能
1、打开打印对话框:在Word中,按下快捷键Ctrl+P打开打印对话框。
2、选择打印机:在打印对话框中,选择你要使用的打印机。
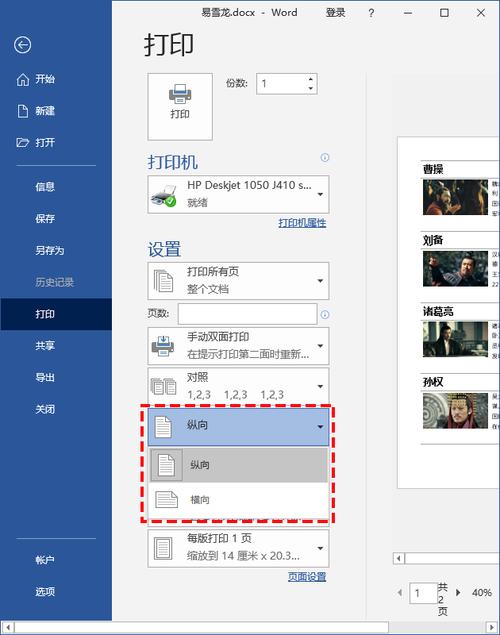
3、设置缩放比例:在打印对话框中,找到“缩放”选项,选择“将文件缩放到纸张大小”,从下拉菜单中选择一个合适的缩放比例,如150%、200%等,以实现放大打印的效果。
4、预览打印效果:在设置好缩放比例后,可以点击“打印预览”按钮查看打印效果,如果不满意,可以返回上一步重新调整缩放比例。
5、开始打印:确认打印效果无误后,点击“打印”按钮开始打印。
设置打印参数
1、打开打印对话框:再次按下快捷键Ctrl+P打开打印对话框。
2、选择打印机:确保选择了正确的打印机。
3、设置打印属性:点击“属性”或“首选项”按钮(具体取决于你的打印机型号),打开打印属性对话框。
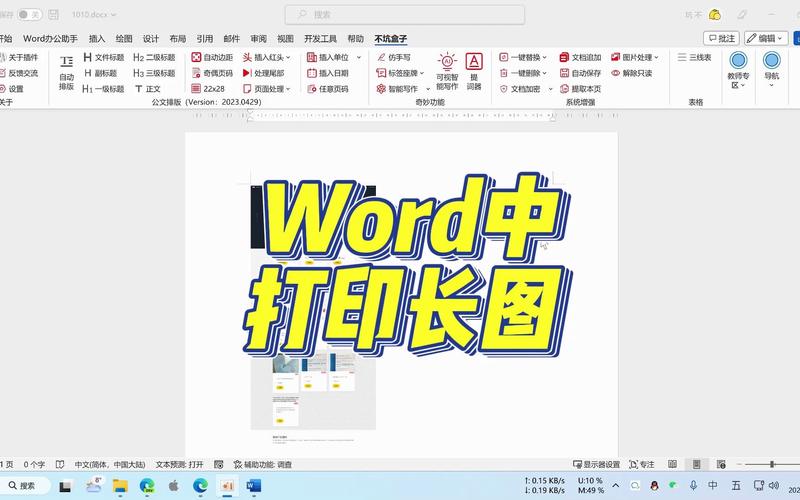
4、调整分辨率:在打印属性对话框中,找到“分辨率”或“质量”选项,选择最高的分辨率或质量,以确保打印出的文档清晰可见。
5、设置纸张来源:如果你的打印机支持自动双面打印或手动双面打印,可以在打印属性对话框中进行相应的设置,还可以选择纸张的来源,如纸盒、手动送纸等。
6、保存并应用设置:完成打印参数的设置后,点击“确定”按钮保存并应用设置,返回打印对话框,点击“打印”按钮开始打印。
通过以上三个步骤,你应该能够成功地将Word文档放大打印出来,不过,请注意以下几点:
在放大打印之前,请确保你的打印机支持所需的纸张大小和分辨率。
如果文档包含大量的图片或图表,放大打印可能会导致图片失真或模糊,在这种情况下,你可能需要先优化图片的质量或调整文档的布局。
放大打印会增加墨水或碳粉的使用量,因此请确保你的打印机有足够的耗材。
相关问答FAQs
Q1: 为什么放大打印后的文档看起来不清晰?
A1: 放大打印后的文档可能看起来不清晰的原因有很多,包括但不限于以下几点:
原始文档的分辨率较低,导致放大后图像失真。
打印机的分辨率不够高,无法清晰地打印出放大后的内容。
使用了不合适的纸张类型或质量较差的纸张,影响了打印效果。
打印设置中的缩放比例过高,导致内容过于拥挤或模糊。
Q2: 如何避免放大打印时的失真问题?
A2: 为了避免放大打印时的失真问题,你可以尝试以下方法:
确保原始文档的分辨率足够高,以便在放大时保持清晰度。
在打印设置中选择适当的缩放比例,避免过度放大导致内容失真。
使用高质量的纸张和适合你打印机的墨水或碳粉,以提高打印效果。
如果可能的话,尝试使用专业的打印服务或设备来获得更好的打印效果。
小伙伴们,上文介绍怎么把word放大打印出来的内容,你了解清楚吗?希望对你有所帮助,任何问题可以给我留言,让我们下期再见吧。
内容摘自:https://news.huochengrm.cn/cydz/16086.html
