在当今数字化时代,文档处理软件已成为日常工作中不可或缺的工具,其中Microsoft Word以其强大的功能和广泛的应用而备受青睐,本文将深入探讨Word中的“组合”概念,包括文本、图像、表格等元素的组合方式,以及如何通过这些组合提升文档的专业性和可读性。
文本的组合与排版
1. 标题与正文的层次结构
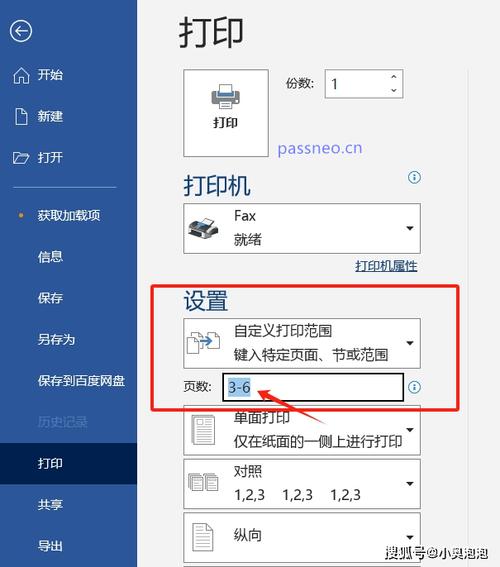
使用样式:Word内置了多种样式,如“标题1”、“标题2”等,通过应用这些样式,可以快速构建文档的层次结构,将主要章节设置为“标题1”,子章节设置为“标题2”,以此类推。
多级列表:对于包含多个层级的项目列表,可以使用多级列表功能,使列表项自动编号,增强逻辑性和可读性。
2. 字体与段落格式
字体选择:根据文档性质选择合适的字体,如正式文件常用宋体或Times New Roman,创意内容则可选择更具特色的字体。
段落设置:调整段前段后间距、行距、对齐方式等,使文本布局更加美观,使用“首行缩进”来模拟传统印刷效果。
图像与图表的组合
1. 插入与定位
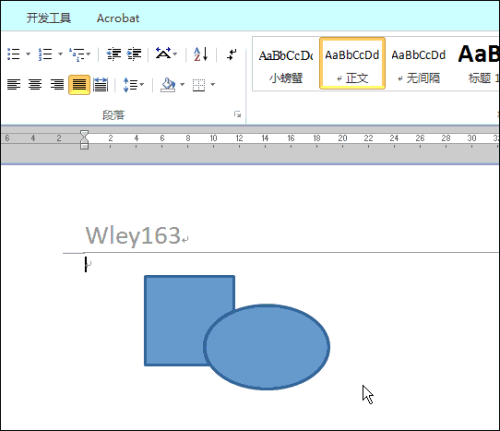
图片插入:直接从文件中插入图片,或使用Word的在线图片搜索功能,通过拖拽调整图片大小,保持页面布局均衡。
图文混排:利用“环绕方式”设置(如嵌入型、四周型等),使文字环绕图片排列,增强视觉效果。
2. 图表制作与美化
数据图表:基于Excel数据源创建图表,如柱状图、折线图等,直观展示数据分析结果。
SmartArt图形:用于表达流程、层次结构等信息,提供多种模板选择,易于编辑和美化。
表格的设计与应用
1. 表格创建与编辑
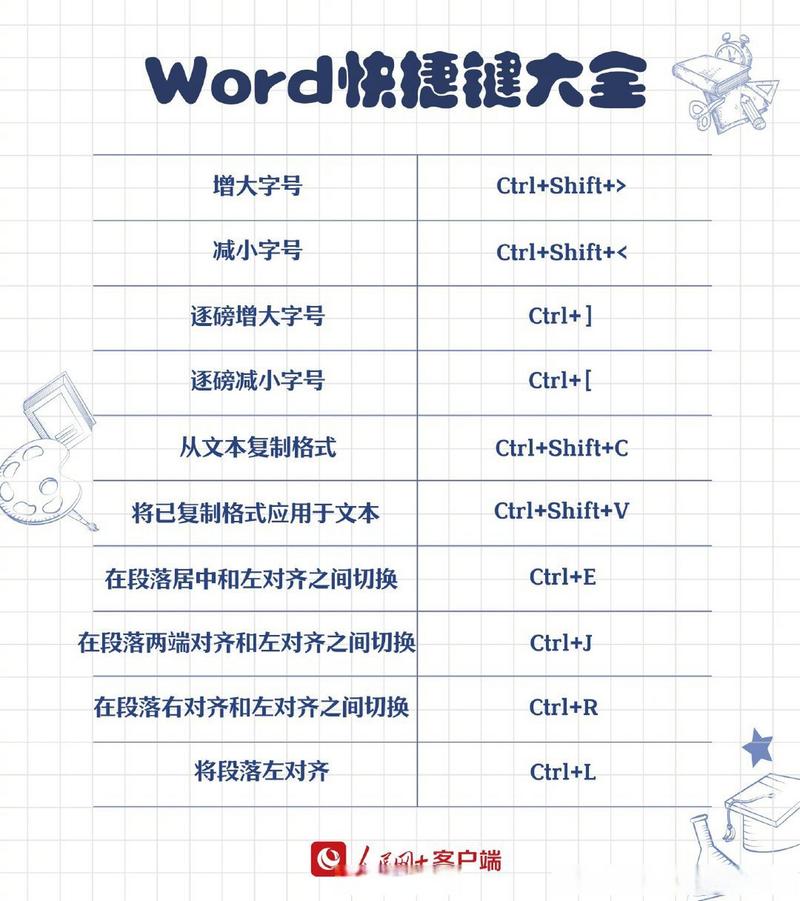
手动绘制:适合不规则表格设计,灵活控制单元格大小和形状。
自动生成:输入数据后,使用“插入表格”功能自动生成规则表格,便于后续数据处理和分析。
2. 表格格式与美化
边框与填充:自定义表格边框颜色、粗细及单元格背景色,提升表格整体美感。
合并与拆分:根据需要合并或拆分单元格,实现复杂的表格布局。
高级组合技巧
1. 文档部件与模板
文档部件:重复使用的元素(如页眉页脚、水印)可保存为文档部件,便于在不同文档间共享。
模板应用:基于现有模板创建新文档,快速套用预设格式和布局,提高工作效率。
2. 链接与交叉引用
超链接:为文字或图片添加超链接,指向网页、文件或其他位置,增强文档互动性。
书签与交叉引用:在长文档中使用书签标记特定位置,并通过交叉引用实现快速跳转,便于阅读和导航。
实践案例分享
案例一:企业年度报告
封面设计:结合公司LOGO和主题色,设计专业封面。
目录生成:自动生成目录页,清晰展示报告结构。
数据展示:利用图表和表格直观展示财务数据、市场分析等内容。
上文小编总结与建议:使用不同颜色或加粗字体突出关键上文小编总结和建议。
案例二:学术期刊文章
参考文献格式:利用Word的引用管理工具自动格式化参考文献列表。
公式编辑:使用Word的公式编辑器插入数学公式,确保准确性和专业性。
脚注与尾注:对重要信息或额外说明添加脚注或尾注,保持正文流畅性。
FAQs
Q1: 如何在Word中快速调整所有图片的大小而不改变其比例?
A1: 选中所有要调整的图片,然后在“图片工具”下的“格式”选项卡中,找到“大小”组,勾选“锁定纵横比”选项后,再统一调整高度或宽度即可。
Q2: 如何在Word文档中插入并格式化代码段?
A2: 可以使用Word的“代码块”功能或第三方插件(如Notepad++的Word集成),对于简单需求,直接粘贴代码后,通过“字体”设置将字体更改为等宽字体(如Consolas),并适当调整颜色以区分不同部分,对于更高级的需求,建议使用专用的代码编辑器编写后截图插入或使用插件同步显示。
到此,以上就是小编对于word怎么组合的问题就介绍到这了,希望介绍的几点解答对大家有用,有任何问题和不懂的,欢迎各位朋友在评论区讨论,给我留言。
内容摘自:https://news.huochengrm.cn/cyzx/16078.html
