在使用Microsoft Word 2013进行文档编辑时,用户可能会遇到页脚横线的问题,这通常发生在插入页眉或页脚后,系统自动添加了一条水平线,虽然这条横线在某些情况下可以美化页面,但在其他情况下可能并不需要,甚至会干扰文档的整体布局和美观,了解如何去除Word 2013中的页脚横线变得尤为重要,本文将详细介绍几种有效的方法来移除这条不受欢迎的横线。
方法一:直接删除法
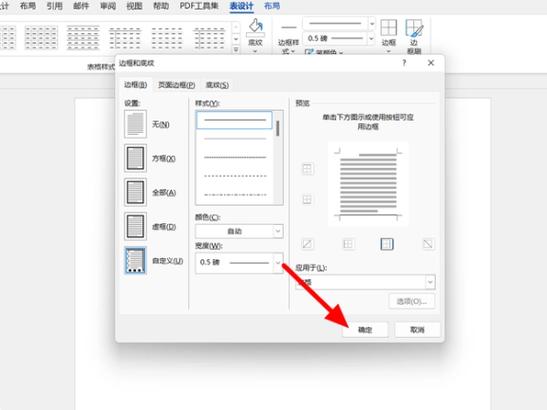
1、双击页脚区域:打开你的Word文档,然后双击页面底部的页脚区域,进入编辑模式。
2、选中横线:在页脚编辑状态下,你应该能看到那条默认的水平线,点击它以选中整条线。
3、删除横线:按下键盘上的“Delete”键或“Backspace”键,即可直接删除这条横线。
4、退出页脚编辑:完成删除后,双击文档正文区域或点击工具栏上的“关闭页眉和页脚”按钮退出编辑模式。
方法二:格式刷清除法
如果直接删除不起作用,可以尝试使用格式刷来清除横线格式。
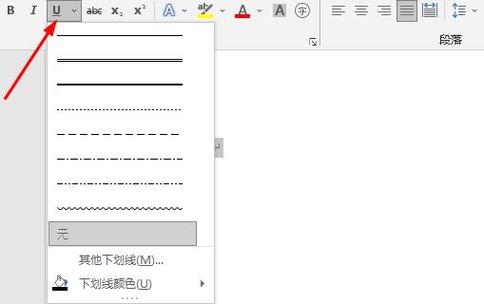
1、准备一个无格式文本:新建一个空白Word文档,并确保其中没有任何格式(包括页眉页脚)。
2、复制无格式文本:选中整个新文档内容(可以使用Ctrl+A全选),然后右键点击选择“复制”。
3、粘贴到原文档页脚:切换回你需要修改的文档,双击页脚区域进入编辑模式,将光标置于页脚中,右键点击选择“仅保留文本”粘贴刚才复制的内容。
4、应用格式刷:无格式文本的格式应该已经覆盖了原有的页脚格式,包括那条横线,你可以再次检查并确认横线是否已被移除。
5、退出编辑:完成后,双击文档正文或点击“关闭页眉和页脚”按钮退出。
方法三:样式清除法
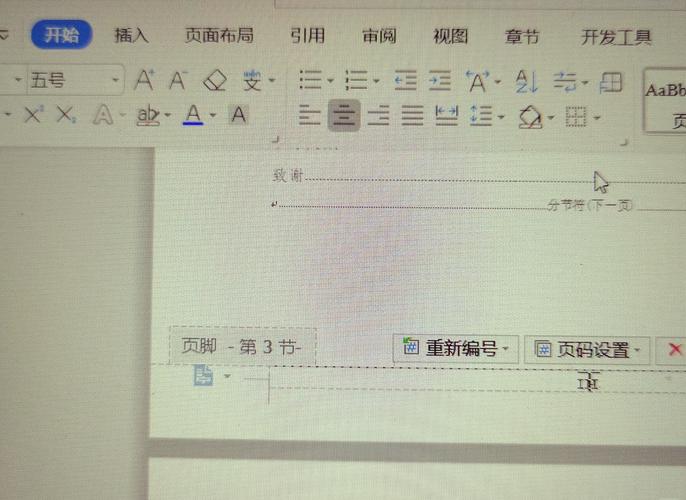
问题可能出在文档的样式设置上,特别是当文档使用了特定的模板或样式集时。
1、查看样式:在Word的“开始”选项卡下,找到“样式”窗口,查看当前文档使用的页脚样式。
2、修改或重置样式:如果发现页脚样式中包含了不需要的横线,你可以尝试修改该样式,或者直接选择Word预设的“无页脚”样式应用到所有页脚。
3、更新样式:修改样式后,记得点击“更新以匹配所选内容”,确保所有应用此样式的页脚都得到更新。
相关FAQs
Q1: 如果上述方法都无法去掉页脚横线怎么办?
A1: 如果尝试了上述所有方法后,页脚横线仍然存在,可能是因为文档受到了宏病毒的影响或是使用了某些第三方插件导致的格式问题,建议先进行全面的病毒扫描,并尝试禁用或卸载最近安装的Word插件,也可以考虑将文档内容复制到一个新的Word文档中,看是否能解决问题。
Q2: 如何预防未来出现页脚横线的问题?
A2: 为避免未来再次遇到类似问题,建议在插入页眉或页脚前,先检查并调整好所需的样式设置,确保没有不必要的格式代码被带入,定期备份文档,以防万一出现问题时能够迅速恢复工作进度,谨慎安装和使用Word插件,确保来源可靠且与当前Word版本兼容。
到此,以上就是小编对于word2013页脚横线怎么去掉的问题就介绍到这了,希望介绍的几点解答对大家有用,有任何问题和不懂的,欢迎各位朋友在评论区讨论,给我留言。
内容摘自:https://news.huochengrm.cn/cydz/16131.html
