在Microsoft Word中,导航栏是一个强大的工具,它可以帮助用户更有效地浏览和编辑长文档,默认情况下,Word的导航栏位于窗口的左侧,显示文档的结构,包括标题、页码和章节等,有时我们可能需要根据个人偏好或特定需求来调整导航栏的位置和设置,本文将详细介绍如何在Word中更改导航栏的位置和设置,并提供一些实用的建议和技巧。
如何更改Word导航栏的位置
1、打开Word文档:启动Microsoft Word并打开你需要编辑的文档。
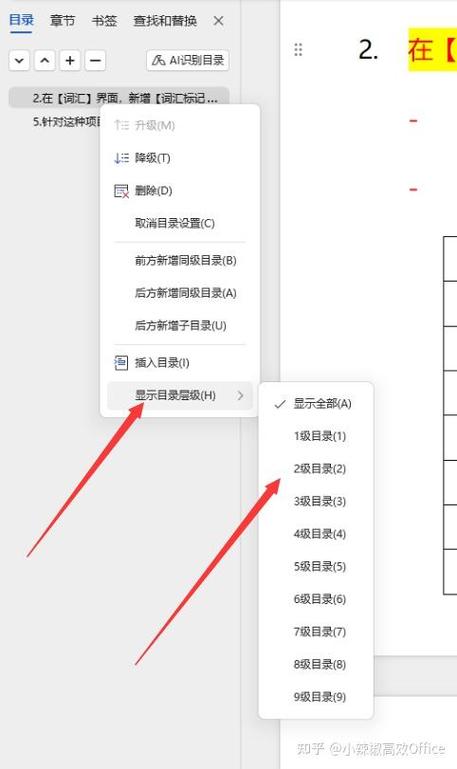
2、显示导航窗格:在Word的“视图”选项卡中,勾选“导航窗格”复选框,以显示导航栏。
3、移动导航窗格:默认情况下,导航窗格位于窗口的左侧,要将其移动到右侧,可以点击导航窗格右上角的“…”(更多选项)按钮,然后选择“在右侧显示”。
4、调整宽度:你可以通过拖动导航窗格的边缘来调整其宽度,以便查看更多或更少的内容。
5、固定位置:如果你希望导航窗格始终可见,即使在滚动文档时也不例外,可以在“…”菜单中选择“固定”。
1、添加书签:你可以在文档中添加书签,这些书签将显示在导航栏中,便于快速跳转到特定位置。
2、样式:确保你的文档使用了一致的标题样式,这样Word才能正确地识别和显示文档结构。
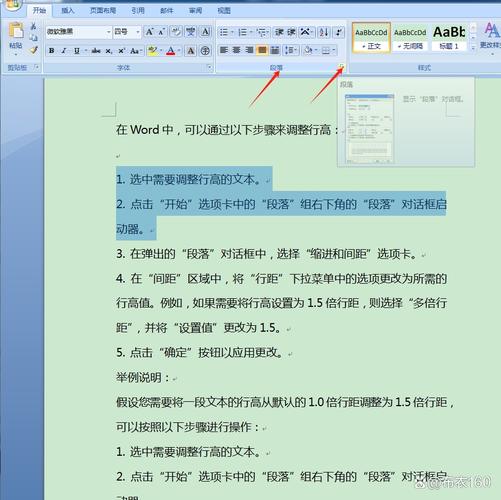
3、隐藏特定元素:如果你不想在导航栏中显示某些内容,如页码或脚注,可以在“…”菜单中取消选择相应的选项。
4、搜索功能:利用导航栏顶部的搜索框,你可以快速查找文档中的特定词语或短语。
常见问题解答(FAQs)
Q1: 如何在Word中关闭导航栏?
A1: 要关闭Word中的导航栏,只需在“视图”选项卡中取消勾选“导航窗格”复选框即可。
Q2: 我可以在Word中自定义导航栏的颜色和背景吗?
A2: Word不直接提供更改导航栏颜色和背景的选项,但你可以通过更改Word的主题或使用第三方插件来实现一定程度的个性化。
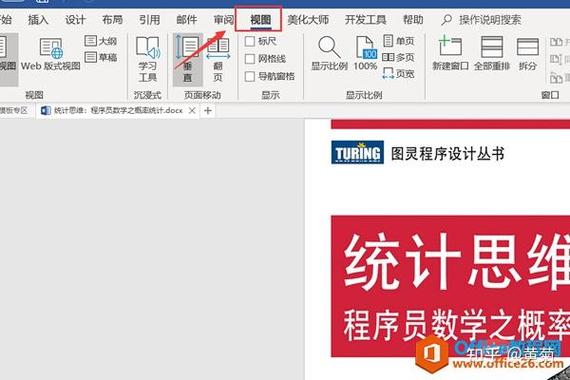
通过上述步骤和技巧,你可以根据自己的需要调整Word导航栏的位置和设置,从而提高文档编辑的效率和体验,无论是为了更好的视觉效果还是为了提高工作流的效率,掌握如何定制Word的界面都是非常重要的。
以上就是关于“word导航栏怎么更改”的问题,朋友们可以点击主页了解更多内容,希望可以够帮助大家!
内容摘自:https://news.huochengrm.cn/zcjh/16122.html
