在日常工作和学习中,我们经常会遇到需要将多个Word文档合并成一个的情况,无论是为了整合报告、汇总资料还是简化文件管理,掌握这项技能都显得尤为重要,本文将详细介绍几种高效的方法来实现这一目标,并提供相关的问答FAQs以解答常见疑问。
方法一:使用Word自带的插入对象功能
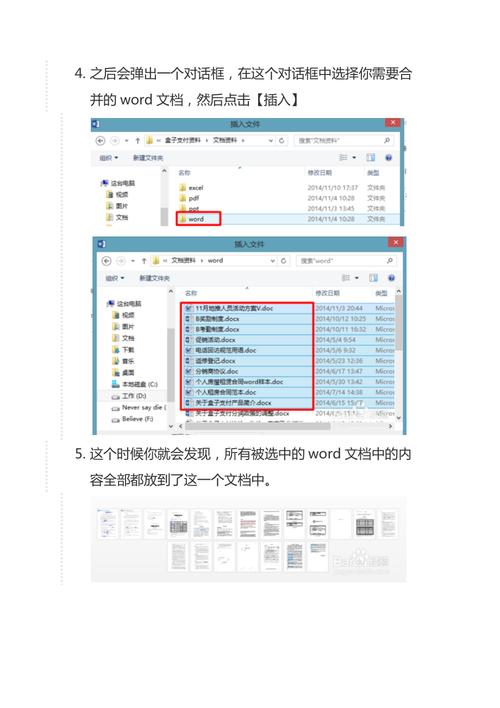
1、打开目标Word文档:打开你希望作为合并后文档的基础的那个Word文件。
2、定位插入点:将光标放置在你想要插入其他文档内容的位置。
3、插入对象:点击“插入”选项卡,在“文本”组里选择“对象”下的“文件中的文字”。
4、选择文件:在弹出的对话框中浏览并选择你需要合并的Word文档,然后点击“插入”,这样,所选文档的内容就会被插入到当前文档的光标位置。
5、重复操作:对于每一个需要合并的文档,重复步骤3-4,直到所有文档都被合并到一个文件中。
方法二:利用VBA宏自动化处理
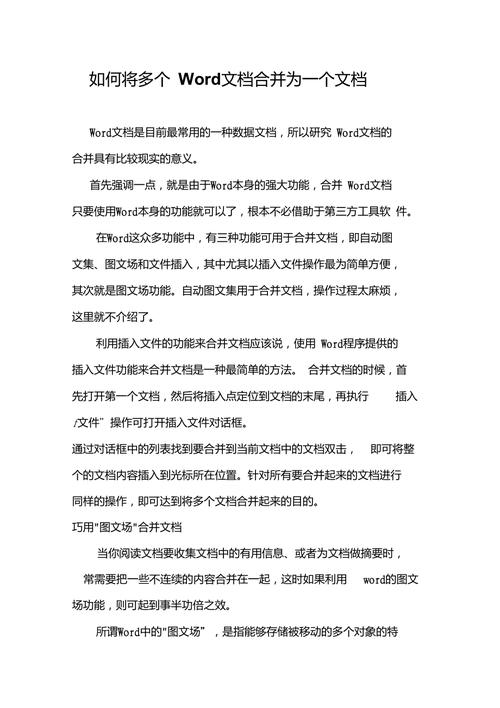
如果你经常需要合并大量的Word文档,编写一个简单的VBA宏可以大大提高效率,以下是一个简单的示例代码,用于将所有指定文件夹内的Word文档合并到一个文件中:
Sub 合并文档()
Dim 文件夹路径 As String
Dim 文件名 As String
Dim word文档 As Object
Dim doc As Document
Set word文档 = CreateObject("Word.Application")
word文档.Visible = False
文件夹路径 = "C:\路径\到\你的\文件夹\" '修改为你的目标文件夹路径
fileName = Dir(文件夹路径 & "*.docx") '假设合并的是.docx格式的文件
Do While fileName <> ""
Set doc = word文档.Documents.Open(文件夹路径 & fileName)
doc.Range.Copy
ThisDocument.Activate
ThisDocument.Content.PasteAndFormat (wdFormatOriginalFormatting)
doc.Close SaveChanges:=False
fileName = Dir
Loop
word文档.Quit
Set doc = Nothing
Set word文档 = Nothing
End Sub在使用前,请确保调整文件夹路径变量为你的实际文件夹位置,并根据需要修改文件类型筛选条件(如*.doc),运行此宏时,它会遍历指定文件夹下的所有Word文档,并将其内容依次复制到活动文档中。
方法三:使用第三方工具
市面上有许多第三方软件和服务可以帮助用户轻松合并Word文档,如Adobe Acrobat(先将Word转为PDF再合并)、在线文档合并工具等,这些工具通常提供了更加直观的用户界面和额外的功能,适合不熟悉编程或需要快速处理大量文件的用户。
相关问答FAQs
Q1: 合并Word文档时,原有的格式会丢失吗?
A1: 使用Word自带的插入对象功能或VBA宏合并文档时,通常会保留原始文档的大部分格式,包括字体、段落样式等,但某些特定格式(如页眉页脚、分节符等)可能需要手动调整以确保一致性,如果格式出现重大问题,尝试使用“保持源格式”选项进行粘贴,或者在合并后进行适当的格式修订。
Q2: 能否合并受密码保护的Word文档?
A2: 直接合并受密码保护的Word文档可能会遇到权限问题,在这种情况下,你需要先获取文档的访问权限,即输入正确的密码解锁文档,然后再进行合并操作,如果使用的是VBA宏,确保在编写代码时考虑到异常处理,以便在遇到受保护的文档时能够给出提示或跳过该文件。
各位小伙伴们,我刚刚为大家分享了有关怎么将word文档合并成一个的知识,希望对你们有所帮助。如果您还有其他相关问题需要解决,欢迎随时提出哦!
内容摘自:https://news.huochengrm.cn/cydz/16134.html
