在Word文档编辑过程中,掌握一些快捷键可以大大提升工作效率,快速选择一行的快捷键尤为重要,本文将详细介绍如何在Word中使用快捷键快速选择一行,并提供相关的操作步骤和技巧。
快速选择一行的快捷键
1. Windows系统
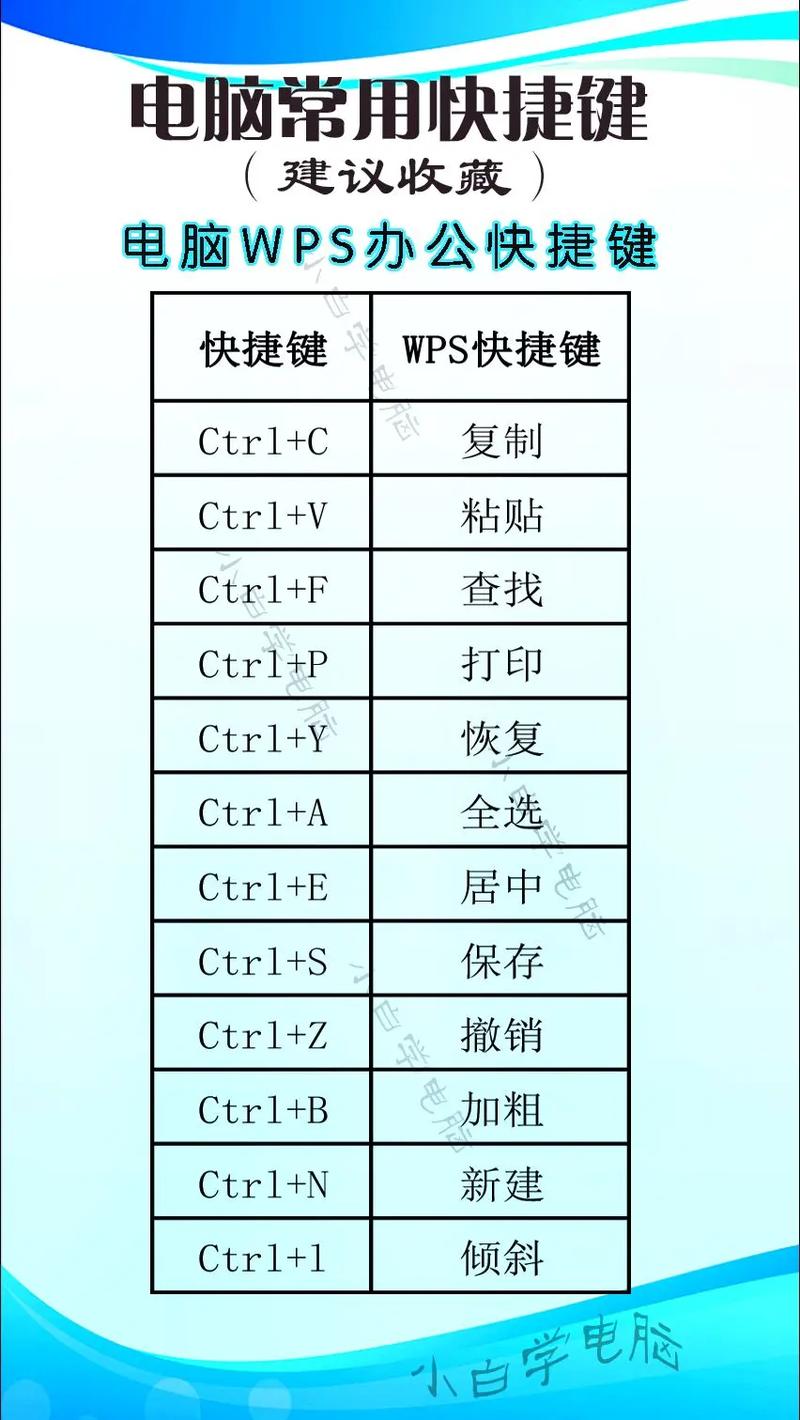
Shift + ↑/↓箭头键:按住“Shift”键,然后按向上或向下的箭头键,可以选择当前光标所在行。
Shift + Home/End:如果光标在行的中间位置,按住“Shift”键,然后按“Home”键可以选择从光标位置到行首的所有内容;按“End”键则可以选择从光标位置到行尾的所有内容。
2. MacOS系统
Shift + ↑/↓箭头键:与Windows系统相同,按住“Shift”键,然后按向上或向下的箭头键,可以选择当前光标所在行。
Shift + ⌘ + 向上/向下箭头键:按住“Shift”和“Command(⌘)”键,然后按向上或向下的箭头键,可以选择整行文本。
使用快捷键选择多行
1. Windows系统
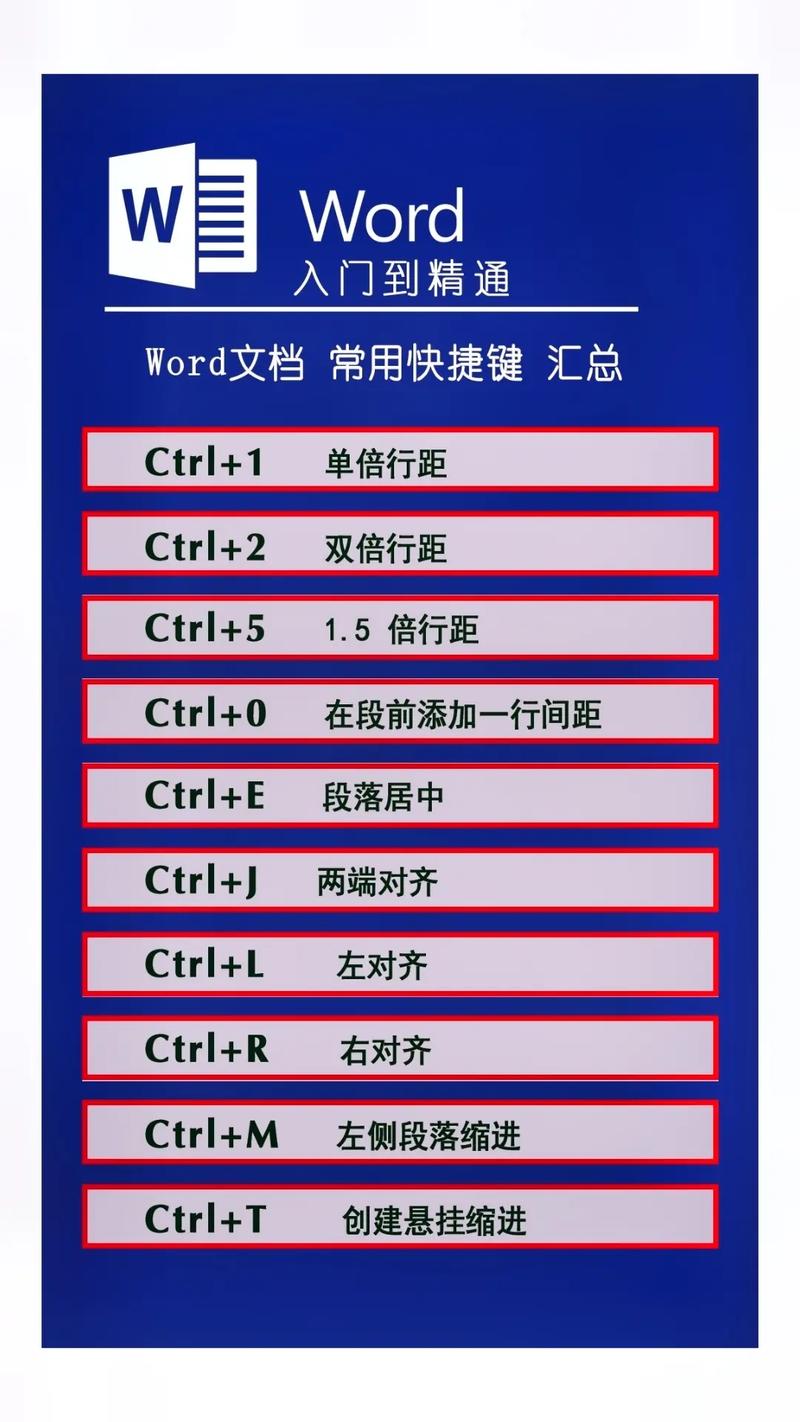
Shift + 点击:在需要选择的起始位置点击鼠标左键,然后按住“Shift”键,在结束位置再次点击鼠标左键,即可选择两者之间的所有文本,包括多行。
Ctrl + A:按下“Ctrl + A”组合键,可以全选文档中的所有内容。
2. MacOS系统
Shift + 点击:与Windows系统相同,按住“Shift”键,在需要选择的起始位置点击鼠标左键,然后在结束位置再次点击鼠标左键。
Command(⌘)+ A:按下“Command(⌘)+ A”组合键,可以全选文档中的所有内容。
其他相关快捷键
除了选择单行或多行的快捷键外,还有一些其他常用的快捷键可以帮助你更高效地编辑文档:

1. Windows系统
Ctrl + C:复制选中的文本。
Ctrl + X:剪切选中的文本。
Ctrl + V:粘贴复制或剪切的文本。
Ctrl + Z:撤销上一步操作。
Ctrl + Y 或Ctrl + Shift + Z:重做上一步操作。
2. MacOS系统
Command(⌘)+ C:复制选中的文本。
Command(⌘)+ X:剪切选中的文本。
Command(⌘)+ V:粘贴复制或剪切的文本。
Command(⌘)+ Z:撤销上一步操作。
Command(⌘)+ Shift + Z 或Command(⌘)+ Y:重做上一步操作。
表格中的快捷键应用
在使用Word编辑表格时,同样可以使用上述快捷键来选择单元格、行或列。
1. Windows系统
Tab:在表格中移动到下一个单元格。
Shift + Tab:在表格中移动到上一个单元格。
Arrow keys:使用箭头键在表格中移动。
2. MacOS系统
Tab:在表格中移动到下一个单元格。
Shift + Tab:在表格中移动到上一个单元格。
Arrow keys:使用箭头键在表格中移动。
实际操作示例
假设你在编辑一份报告,需要对某一行进行格式调整或删除操作,以下是具体操作步骤:
1、定位光标:将光标放置在需要选择的行的任意位置。
2、选择整行:
Windows系统:按住“Shift”键,然后按向上或向下的箭头键。
MacOS系统:按住“Shift”键,然后按向上或向下的箭头键,或者按住“Shift”和“Command(⌘)”键,然后按向上或向下的箭头键。
3、执行操作:选中整行后,你可以进行复制、剪切、删除等操作,按“Ctrl + X”剪切选中的行,或按“Delete”键删除选中的行。
常见问题解答(FAQs)
Q1:如何在Word中快速选中一整行?
A1:在Windows系统中,按住“Shift”键,然后按向上或向下的箭头键;在MacOS系统中,按住“Shift”键,然后按向上或向下的箭头键,或者按住“Shift”和“Command(⌘)”键,然后按向上或向下的箭头键。
Q2:如何在Word中选择多行文本?
A2:在Windows系统中,按住“Shift”键,然后使用鼠标点击需要选择的起始位置和结束位置;在MacOS系统中,同样按住“Shift”键,然后使用鼠标点击需要选择的起始位置和结束位置,还可以使用“Ctrl + A”全选文档中的所有内容。
通过掌握这些快捷键,你可以在Word文档编辑过程中更加高效地选择和操作文本,希望本文对你有所帮助!
以上就是关于“word怎么快速选择一行快捷键”的问题,朋友们可以点击主页了解更多内容,希望可以够帮助大家!
内容摘自:https://news.huochengrm.cn/cydz/16226.html
