在Microsoft Word中创建模板是一种高效的方法,可以帮助你快速生成具有一致格式和内容的文档,以下是详细的步骤指南:
1. 打开Word并创建新文档
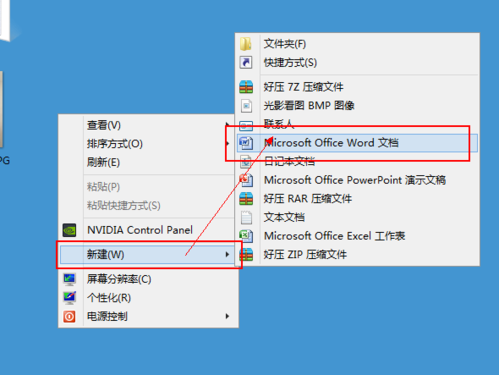
启动Microsoft Word,然后选择“新建”来创建一个空白文档,你也可以选择一个现有的文档作为基础,通过点击“文件”>“打开”,然后选择你要用作模板的文档。
2. 设计你的文档布局
在新文档中,你可以开始设计你的页面布局,这包括设置页边距、纸张大小、标题和页脚等,你可以通过“布局”选项卡来完成这些操作,点击“布局”>“页边距”可以选择预设的页边距,或者选择“自定义页边距”来手动设置。
3. 添加内容和格式
添加你需要的文本、图像、表格和其他元素,使用“开始”选项卡中的字体、段落、样式等工具来设置文本的格式,如果你希望某些格式在整个模板中使用,可以使用“样式”功能,右键单击一个已格式化的段落,选择“样式”>“将所选内容另存为新快速样式”,然后命名并保存这个样式。
4. 插入占位符文本和字段
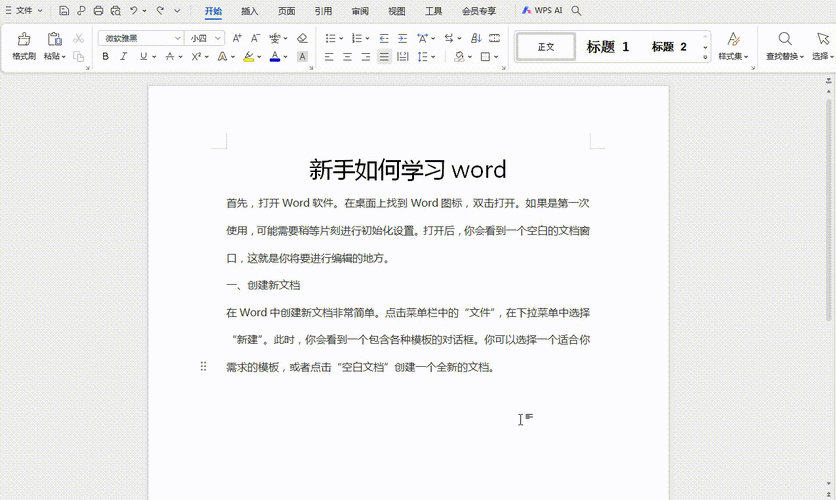
为了方便用户在使用时替换,你可以在文档中插入占位符文本或字段,你可以插入日期字段,这样每次使用模板时都会显示当前的日期,要插入日期字段,点击“插入”>“快速部件”>“字段”,然后在弹出的对话框中选择“日期和时间”。
5. 保存为模板
完成文档的设计后,将其保存为模板,点击“文件”>“另存为”,在弹出的对话框中选择保存位置(通常是Templates文件夹),然后在“保存类型”下拉菜单中选择“Word模板(*.dotx)”,给你的模板命名,然后点击“保存”。
6. 使用模板创建新文档
你可以使用这个模板来创建新文档了,打开Word,点击“文件”>“新建”,然后在搜索框中输入你的模板名称,找到你的模板后,点击它即可基于该模板创建新文档。
7. 编辑和更新模板
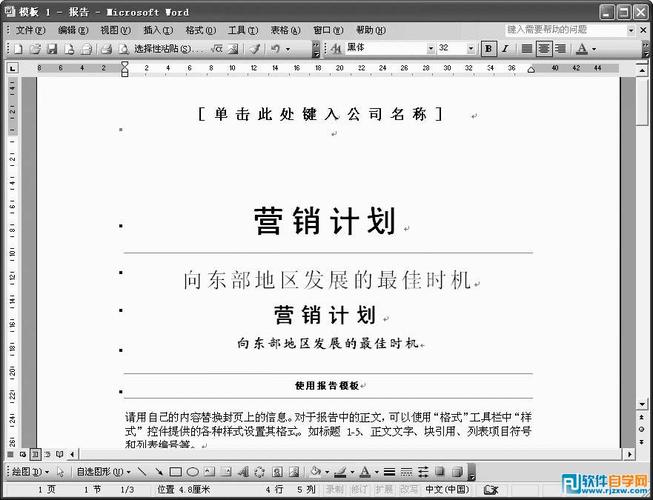
如果需要对模板进行修改,只需打开Templates文件夹,找到并双击你的模板文件进行编辑,完成后,保存更改即可。
8. 分享模板
如果你想与他人分享你的模板,可以将Templates文件夹中的模板文件复制到其他计算机上的Templates文件夹中,或者通过电子邮件发送模板文件。
相关问答FAQs
Q1: 如何更改已有模板的背景颜色?
A1: 要更改已有模板的背景颜色,首先打开该模板文件,点击“设计”>“页面颜色”,选择一个你喜欢的颜色,如果你想要更多的颜色选项,点击“更多颜色”,在弹出的颜色对话框中选择你需要的颜色,完成后,保存模板即可。
Q2: 如何在模板中插入公司徽标?
A2: 要在模板中插入公司徽标,首先准备好徽标的图片文件,在Word中打开你的模板,点击“插入”>“图片”,浏览并选择你的徽标图片,插入图片后,你可以调整其大小和位置,以适应你的文档布局,保存模板。
以上内容就是解答有关word怎么建立模板的详细内容了,我相信这篇文章可以为您解决一些疑惑,有任何问题欢迎留言反馈,谢谢阅读。
内容摘自:https://news.huochengrm.cn/cydz/16861.html
