如何在Word中绘制对照图片
在Microsoft Word中,绘制对照图片是一项非常实用的技能,尤其当我们需要对两个或多个图像进行对比分析时,无论是学术研究、商业报告还是教育文档,通过直观的视觉对比,可以更清晰地传达信息,本文将详细介绍如何在Word中实现这一操作。
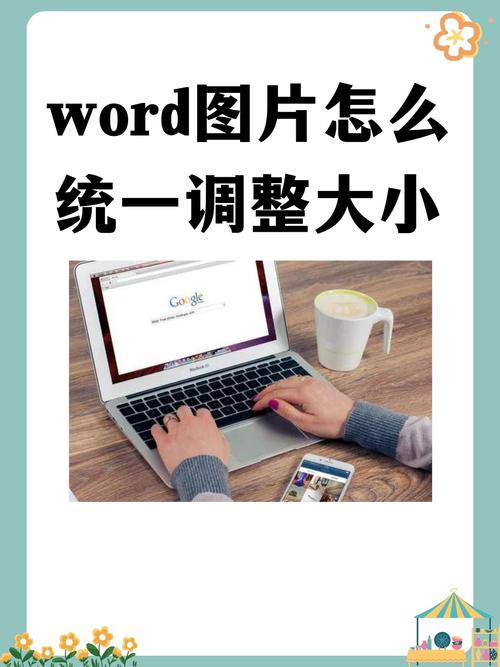
准备工作
1、插入图片:确保你已经将需要对比的图片保存在电脑中,打开Word文档,点击“插入”选项卡,然后选择“图片”,从你的文件系统中选择并插入所有待对比的图片。
2、调整图片大小与位置:为了使对照更加直观,建议将所有图片调整为相同大小,选中每张图片后,可以通过拖动边缘或使用“格式”选项卡下的“大小”工具来调整,合理安排图片在页面上的位置也很重要,可以考虑使用文本框或者表格来辅助布局。
使用表格布局(推荐方法)
表格是组织多张图片进行对照的有效工具,它能帮助保持图片的整齐排列和对齐。
1、插入表格:根据需要对比的图片数量,点击“插入”选项卡,选择“表格”,插入一个合适列数的表格(如果你有四张图片需要对比,可以选择2x2的表格)。
2、插入图片到表格:将光标置于表格的第一个单元格内,重复之前的插入图片步骤,将第一张图片插入,依次在其他单元格中插入剩余的图片。
3、调整表格样式:为了让表格看起来更美观且不影响图片展示,可以右键点击表格,选择“表格属性”,在弹出的对话框中调整表格的边框、填充颜色等属性,甚至可以设置单元格边距以确保图片间有足够的空间。
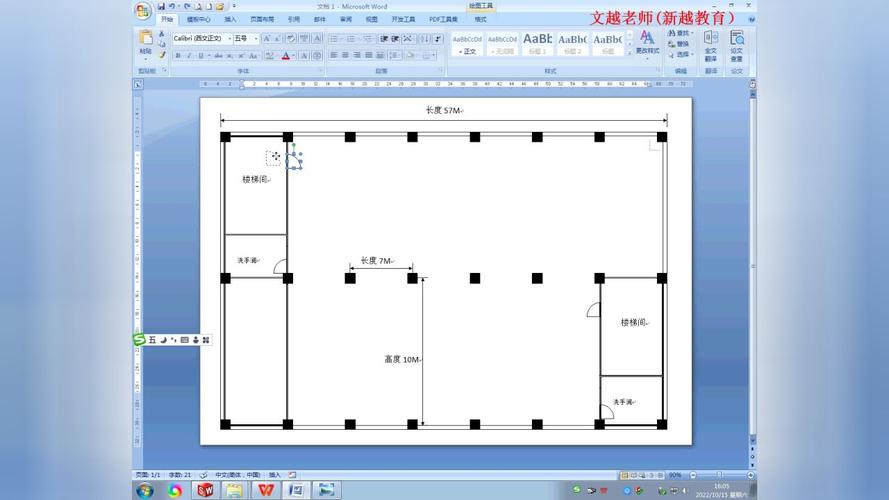
4、与说明:在表格上方或下方,不要忘记添加简短的文字说明或标题,指出每张图片代表的内容或对比的重点。
使用文本框布局
如果不倾向于使用表格,文本框也是一个灵活的选择,尤其适合非标准布局的需求。
1、插入文本框:点击“插入”选项卡,选择“文本框”,绘制一个与图片大致相同大小的文本框。
2、插入图片并调整:在文本框内重复插入图片的步骤,并通过拖动调整图片至合适大小以适应文本框。
3、复制与排列文本框:根据对比需求,复制已调整好的文本框,并排列在页面上,你可以通过右键点击文本框边缘,选择“设置形状格式”来进一步自定义文本框的外观,如无边框、特定填充色等。
4、添加注释:利用文本框旁边的空间或直接在文本框内部添加注释文字,帮助读者理解每张图片的关键点。
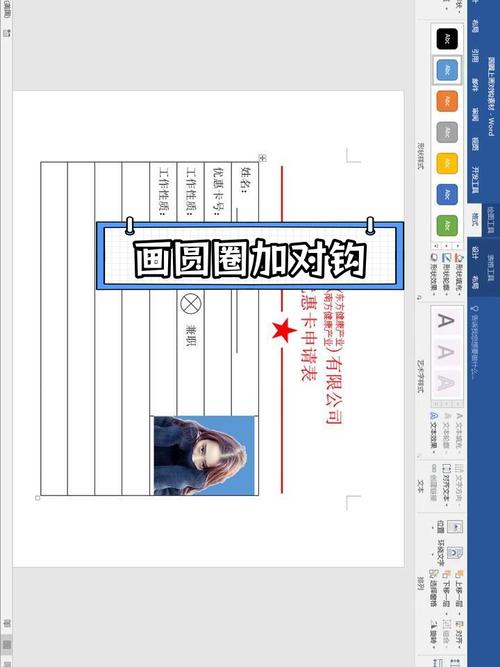
优化与美化
统一风格:确保所有图片的亮度、对比度等基本一致,可以通过Word的“图片工具”进行调整。
标注差异:如果需要强调图片间的不同之处,可以使用“审阅”选项卡下的“墨迹注释”或“高亮显示”功能。
图表辅助:对于数据对比,可以在图片旁添加小型图表,如柱状图或折线图,以数字形式补充说明。
FAQs
Q1: 如何在Word中快速调整所有图片到相同大小?
A1: 选中一张图片后,使用“格式”选项卡下的“大小”工具调整尺寸,然后双击“格式刷”(位于“开始”选项卡的“剪贴板”组中),依次点击其他需要调整的图片,它们就会自动应用相同的尺寸。
Q2: Word中如何为图片添加边框或阴影效果?
A2: 选中图片,切换到“格式”选项卡,在“图片样式”组中选择喜欢的样式即可添加预设的边框和阴影,如果需要更细致的调整,可以点击“图片边框”或“图片效果”下拉菜单,进行个性化设置。
各位小伙伴们,我刚刚为大家分享了有关word怎么画对照图片的知识,希望对你们有所帮助。如果您还有其他相关问题需要解决,欢迎随时提出哦!
内容摘自:https://news.huochengrm.cn/zcjh/16860.html
