在Word文档中,我们经常需要插入照片来增强内容的视觉效果,有时我们需要将这些照片从Word文档中导出以用于其他用途,本文将详细介绍如何在Word文档中导出照片,并提供相关的FAQs解答。
如何从Word文档中导出照片
1、打开包含照片的Word文档。
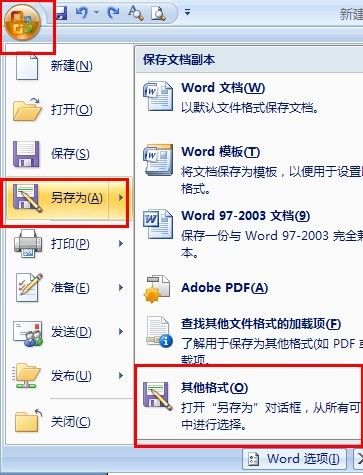
2、选择要导出的照片,你可以通过单击照片来选择它。
3、右键单击选中的照片,然后选择“另存为”或“保存图片”,这将打开一个对话框,让你选择保存照片的位置和文件名。
4、在对话框中,选择一个合适的位置来保存照片,例如你的电脑桌面或特定的文件夹,为照片输入一个有意义的文件名,以便将来能够轻松找到它。
5、选择照片的文件格式,JPEG或PNG格式是最常用的选择,因为它们具有较好的图像质量和兼容性。
6、点击“保存”按钮,照片将被保存到你指定的位置。
使用表格展示不同文件格式的特点
下表展示了几种常见的照片文件格式及其特点:
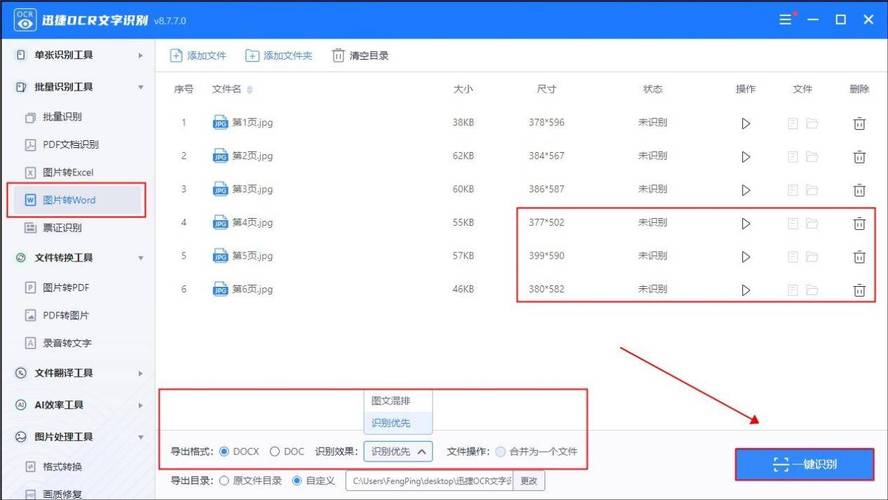
| 文件格式 | 特点 |
| JPEG | 有损压缩,适用于照片存储,文件大小较小,但可能会损失一些图像质量 |
| PNG | 无损压缩,适用于图标和插图,文件大小较大,但图像质量较高 |
| BMP | 无压缩,适用于简单图像,文件大小较大 |
| GIF | 支持动画,颜色有限,适用于简单的动态图像 |
FAQs
问题1:如何在Word文档中批量导出照片?
答:目前,Word文档没有内置的功能可以一次性导出所有照片,你可以通过以下步骤实现批量导出:
1、打开包含照片的Word文档。
2、使用Ctrl+A快捷键全选文档中的所有内容,包括照片。
3、右键单击选中的内容,然后选择“复制”。
4、打开一个新的Word文档,并粘贴刚才复制的内容,这样,所有的照片都会被粘贴到新的文档中。
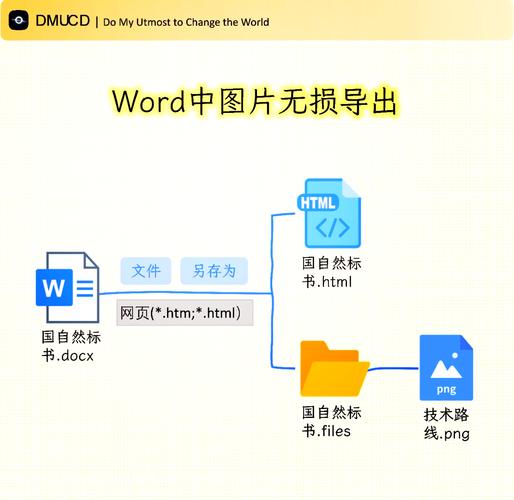
5、在新文档中,你可以按照上述方法逐一导出每张照片。
问题2:导出的照片质量不佳怎么办?
答:如果你发现导出的照片质量不佳,可以尝试以下方法来提高照片质量:
1、确保原始照片的质量足够高,如果原始照片本身质量较差,那么导出的照片质量也会受到影响。
2、在导出照片时,选择更高的分辨率和更大的文件大小,这可能会导致文件大小增加,但可以提高照片的质量。
3、如果可能的话,尝试使用专业的图像编辑软件(如Adobe Photoshop)对照片进行编辑和优化,然后再将其导入Word文档。
从Word文档中导出照片是一个相对简单的过程,通过遵循上述步骤,你可以轻松地将照片保存到你的电脑上,并根据需要进行进一步的处理和使用,选择合适的文件格式和保持原始照片的高质量是确保导出照片质量的关键。
以上内容就是解答有关word文档里的照片怎么导出来的详细内容了,我相信这篇文章可以为您解决一些疑惑,有任何问题欢迎留言反馈,谢谢阅读。
内容摘自:https://news.huochengrm.cn/cydz/17108.html
