在Microsoft Word中,箭头是一种常用的符号,用于指示方向、流程或关系,当需要将包含箭头的文档打印出来时,可能会遇到一些问题,比如箭头显示不正确或者无法打印,本文将详细介绍如何在Word中正确打印箭头,并提供一些常见问题的解答。
我们需要了解Word中的箭头是如何插入和显示的,在Word中,可以通过“插入”菜单中的“形状”选项来插入箭头,选择箭头形状后,可以在文档中绘制箭头,绘制完成后,箭头会以图形的形式显示在文档中。
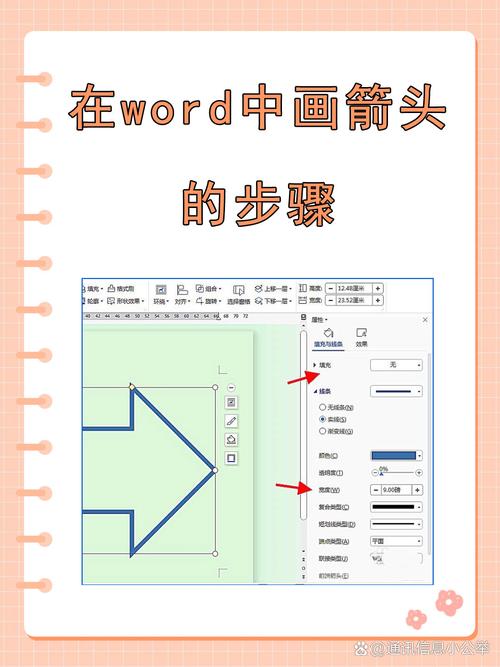
当我们尝试打印包含箭头的文档时,可能会发现箭头没有按照预期的方式打印出来,这可能是由于几个原因造成的:
1、打印机设置问题:有些打印机可能不支持打印图形,或者打印设置可能导致图形无法正确打印,在这种情况下,我们需要检查打印机的设置,确保它支持打印图形,并且设置正确。
2、Word版本问题:不同版本的Word可能在处理图形方面有所不同,如果你使用的是较旧版本的Word,可能需要升级到最新版本,以便更好地支持图形打印。
3、文件格式问题:如果你将Word文档另存为其他格式(如PDF),然后再进行打印,可能会导致图形无法正确打印,在这种情况下,我们建议直接从Word中打印文档,而不是将其转换为其他格式。
为了解决这些问题,我们可以采取以下措施:
1、检查打印机设置:确保打印机支持打印图形,并且设置正确,如果不确定如何设置,可以查阅打印机的用户手册或联系制造商获取帮助。
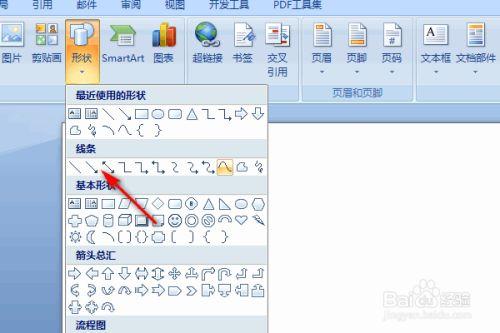
2、更新Word版本:如果你使用的是较旧版本的Word,可以尝试升级到最新版本,新版本的Word通常具有更好的图形处理能力和兼容性。
3、直接从Word中打印:为了避免文件格式问题导致图形无法打印,我们建议直接从Word中打印文档,而不是将其转换为其他格式。
除了上述方法外,还有一些技巧可以帮助我们在Word中更好地处理和打印箭头:
1、使用高分辨率图像:如果你需要打印高质量的箭头,可以使用高分辨率的图像作为箭头的形状,这样可以避免在打印过程中出现模糊或失真的情况。
2、调整箭头大小和位置:在绘制箭头时,可以根据需要调整其大小和位置,这样可以确保箭头在打印时能够清晰地显示在页面上。
3、使用模板:如果你经常需要在文档中使用箭头,可以考虑使用Word提供的模板来创建包含箭头的文档,这样可以节省时间并确保箭头的一致性。
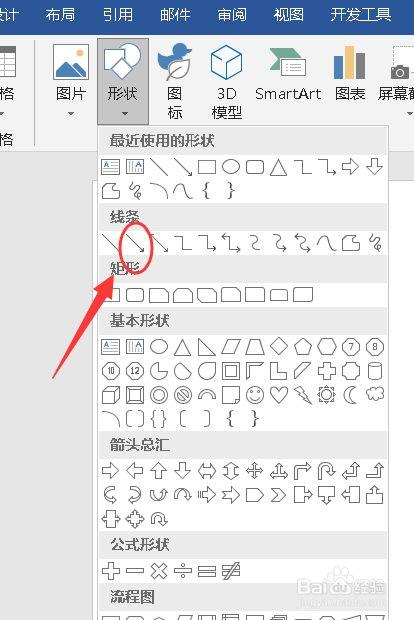
通过了解Word中箭头的插入和显示方式以及采取适当的措施来解决打印问题我们可以在Word中正确地打印箭头并确保其在打印时能够清晰地显示出来。
相关问答FAQs:
Q1: 为什么我在Word中插入的箭头在打印时显示不正确?
A1: 这可能是因为打印机设置问题、Word版本问题或文件格式问题导致的,请检查打印机设置确保其支持打印图形并设置正确;如果使用的是较旧版本的Word可以尝试升级到最新版本;直接从Word中打印文档而不是将其转换为其他格式以避免文件格式问题导致图形无法打印。
Q2: 如何在Word中插入高质量的箭头并进行打印?
A2: 要在Word中插入高质量的箭头并进行打印你可以使用高分辨率的图像作为箭头的形状;根据需要调整箭头的大小和位置以确保其在打印时能够清晰地显示在页面上;考虑使用Word提供的模板来创建包含箭头的文档以节省时间并确保箭头的一致性。
各位小伙伴们,我刚刚为大家分享了有关WORD中箭头怎么打印的知识,希望对你们有所帮助。如果您还有其他相关问题需要解决,欢迎随时提出哦!
内容摘自:https://news.huochengrm.cn/cydz/17580.html
