在Word文档中输入汉字的笔画顺序是一项非常实用的技能,尤其对于需要撰写教学材料或进行文字学研究的用户来说,本文将详细介绍如何在Word文档中输入汉字的笔画顺序,并提供一些相关的技巧和注意事项。
准备工作
1、选择合适的输入法:
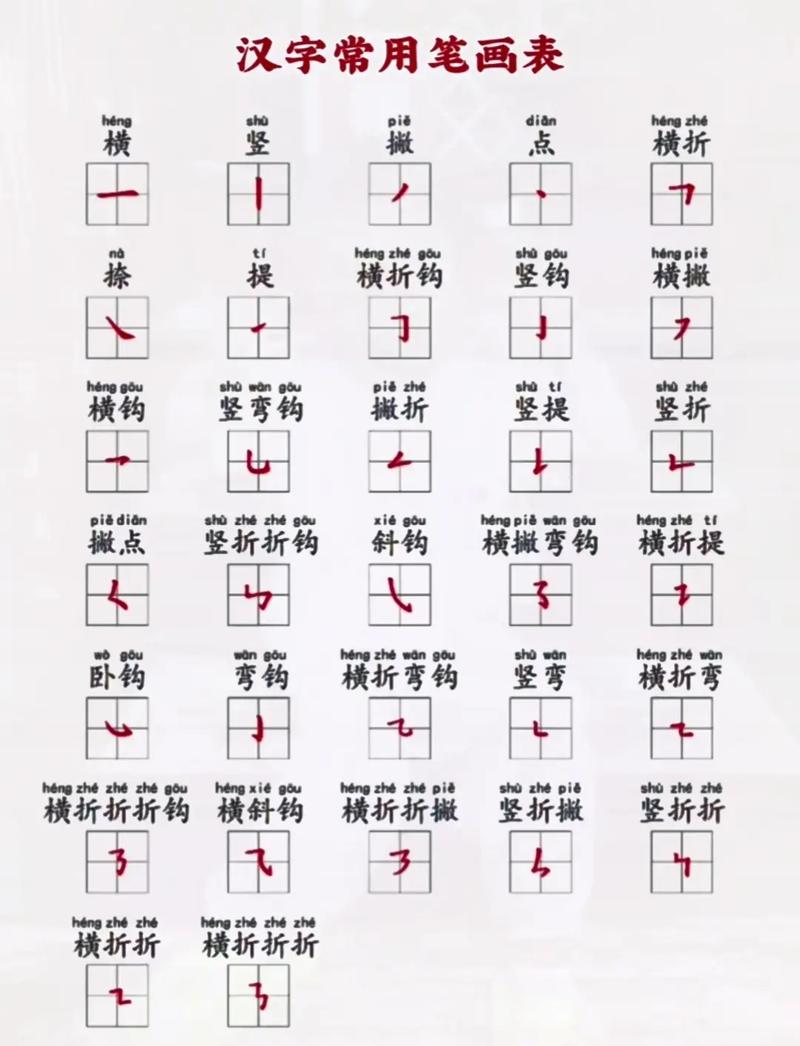
使用拼音输入法(如搜狗拼音、百度拼音等)可以方便地输入汉字,但无法直接显示笔画顺序。
使用五笔输入法或其他形码输入法可以直接输入汉字的笔画顺序,但需要一定的学习成本。
2、了解Word的绘图工具:
Word提供了丰富的绘图工具,可以用来绘制汉字的笔画顺序。
可以通过“插入”选项卡中的“形状”和“线条”来绘制笔画。
绘制汉字笔画顺序
1、绘制基本笔画:
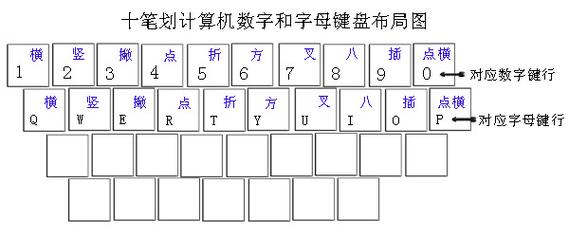
使用“插入”选项卡中的“形状”,选择“线条”工具,绘制汉字的基本笔画(横、竖、撇、捺、点等)。
可以使用不同的颜色区分不同的笔画类型。
2、组合笔画:
通过调整线条的位置和长度,将基本笔画组合成完整的汉字。
可以使用“格式”选项卡中的“对齐”功能,确保笔画之间的间距和位置准确。
3、添加笔画顺序标注:
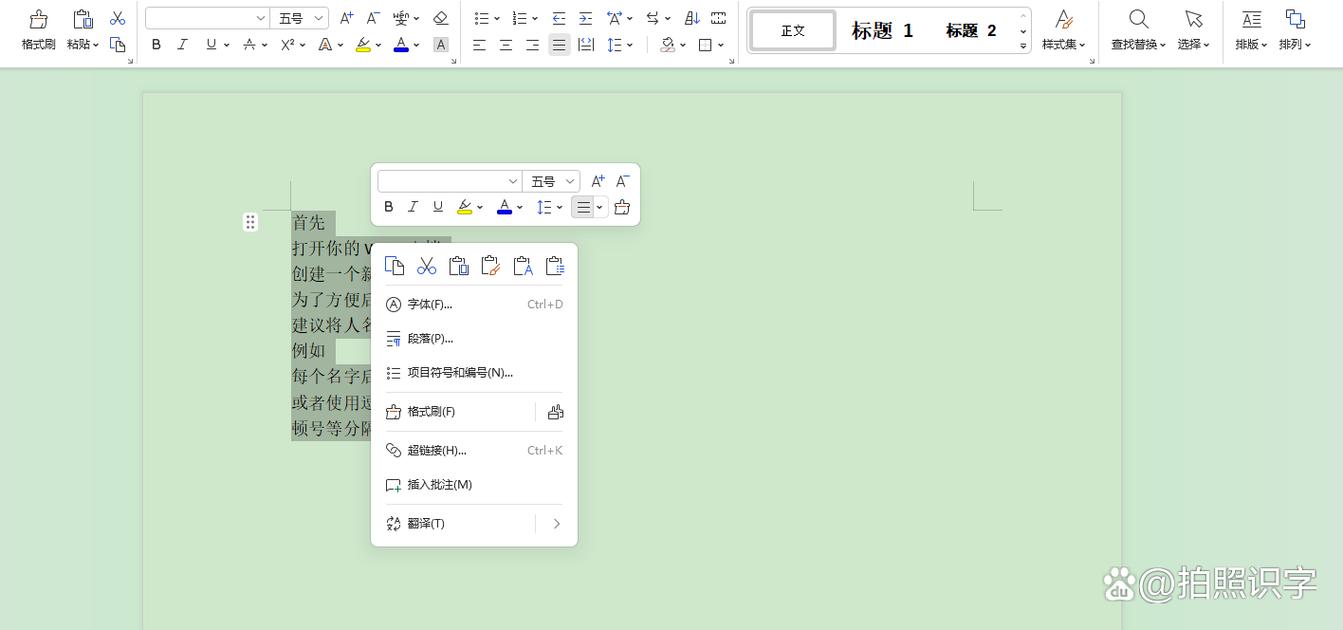
使用“插入”选项卡中的“文本框”工具,在每个笔画旁边添加标注,说明笔画的顺序。
可以使用不同的字体和颜色,使标注更加清晰易读。
优化和调整
1、调整笔画粗细和颜色:
通过“格式”选项卡中的“形状轮廓”和“形状效果”,调整笔画的粗细和颜色,使其更加美观。
可以根据需要设置不同的线条样式(如实线、虚线、点线等)。
2、对齐和分布:
使用“格式”选项卡中的“对齐”和“分布”功能,确保所有笔画在页面上均匀分布。
可以使用“排列”选项卡中的“对齐”和“分布”工具,进一步调整笔画的位置。
3、添加背景色和边框:
为了突出显示汉字的笔画顺序,可以为整个文档或特定的部分添加背景色和边框。
通过“设计”选项卡中的“页面颜色”和“页面边框”工具,实现这一效果。
保存和分享
1、保存文档:
完成绘制后,点击“文件”菜单,选择“保存”或“另存为”,将文档保存为Word格式(.docx)或其他所需格式。
确保保存路径和文件名易于查找和管理。
2、分享文档:
可以通过电子邮件、云存储服务(如OneDrive、Google Drive等)或即时通讯工具(如微信、QQ等)分享文档。
在分享前,可以预览文档,确保所有内容都正确无误。
相关问答FAQs
Q1: 如何在Word文档中快速绘制汉字的笔画顺序?
A1: 在Word文档中快速绘制汉字的笔画顺序,可以使用以下步骤:
1、打开Word文档,选择“插入”选项卡。
2、点击“形状”,选择“线条”工具。
3、根据汉字的笔画顺序,依次绘制横、竖、撇、捺、点等基本笔画。
4、使用“文本框”工具,在每个笔画旁边添加标注,说明笔画的顺序。
5、通过“格式”选项卡调整笔画的粗细、颜色和位置,使其更加美观和易读。
6、保存文档并分享给需要的人。
Q2: 如何在Word文档中为汉字笔画顺序添加背景色和边框?
A2: 在Word文档中为汉字笔画顺序添加背景色和边框,可以使用以下步骤:
1、选中需要添加背景色和边框的文本或形状。
2、点击“格式”选项卡中的“形状轮廓”,选择所需的颜色和线条样式。
3、点击“形状填充”,选择所需的背景颜色。
4、如果需要添加边框,可以在“形状轮廓”中选择“虚线”或“点线”,并设置合适的线条宽度。
5、调整背景色和边框的大小和位置,使其与汉字笔画顺序相匹配。
6、完成设置后,保存文档并预览效果。
到此,以上就是小编对于word文档怎么打笔画的问题就介绍到这了,希望介绍的几点解答对大家有用,有任何问题和不懂的,欢迎各位朋友在评论区讨论,给我留言。
内容摘自:https://news.huochengrm.cn/cydz/17907.html
