在使用Microsoft Word进行文档编辑时,我们难免会遇到需要撤回或撤销之前操作的情况,无论是误删除文本、错误地插入内容,还是进行了其他不满意的修改,Word都提供了方便的撤回和撤销功能,帮助我们轻松恢复到之前的状态,本文将详细探讨如何在Word中撤回操作,并提供一些实用的技巧和相关FAQs,帮助你更高效地使用Word。
Word怎么撤回?
1. 撤回与撤销的区别
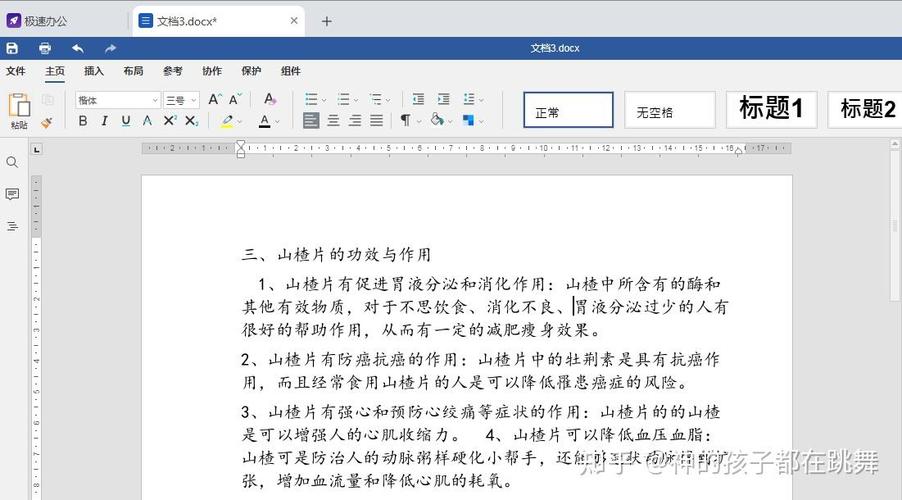
在Word中,“撤回”和“撤销”是两个不同的概念:
撤回(Undo):用于取消最近一次操作,你刚刚输入了一段文字,可以使用撤回功能来删除这段文字。
撤销(Redo):用于重做刚刚被撤回的操作,你撤回了一段文字后,发现其实不需要撤回,可以使用撤销功能将其恢复。
2. 撤回操作的基本方法
方法一:使用工具栏按钮
Word的工具栏上有两个常用的按钮:“撤回”和“撤销”。
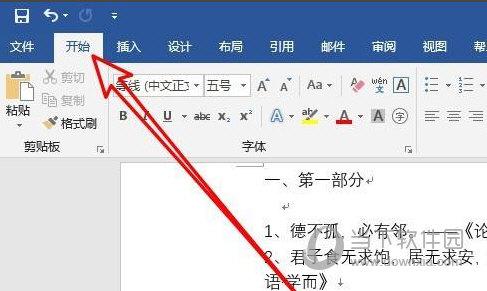
撤回按钮:通常显示为一个箭头向左弯曲的图标,点击该按钮可以撤回最近一次操作。
撤销按钮:通常显示为一个箭头向右弯曲的图标,点击该按钮可以撤销最近一次撤回操作。
方法二:使用快捷键
Word还提供了快捷键,方便用户快速进行撤回和撤销操作。
Ctrl + Z:用于撤回最近一次操作。
Ctrl + Y 或 Ctrl + Shift + Z:用于撤销最近一次撤回操作。
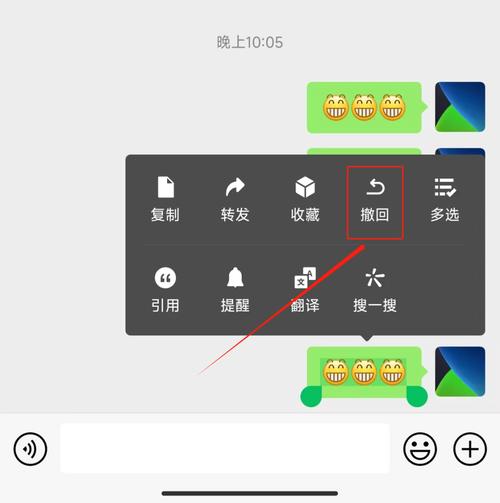
3. 撤回多步操作
如果你需要撤回多步操作,可以多次点击“撤回”按钮,或者按住“撤回”按钮不放,Word会自动连续撤回多步操作,直到你松开鼠标为止。
4. 自定义撤回次数
Word允许用户自定义可撤回的次数,最多可以设置到150次,具体步骤如下:
1、打开Word,点击左上角的“文件”菜单。
2、选择“选项”。
3、在弹出的“Word选项”对话框中,选择“高级”。
4、向下滚动找到“编辑选项”,你会看到“允许撤销操作的次数”,在这里可以输入你希望的次数,最高为150次。
5、点击“确定”保存设置。
使用撤回功能的实用技巧
1. 撤回格式更改
有时候你可能会对某个段落或文本进行了格式更改,但又后悔了,这时可以使用撤回功能轻松撤销这些格式更改。
2. 撤回删除操作
不小心删除了重要内容?别担心,立即使用撤回功能,可以轻松恢复被删除的文本或对象。
3. 撤回粘贴操作
如果你粘贴了错误的内容,可以使用撤回功能迅速撤销粘贴操作,避免手动删除带来的麻烦。
相关问答FAQs
问题1:如何在Word中撤回多步操作?
答:在Word中撤回多步操作有几种方法:
1、多次点击工具栏上的“撤回”按钮。
2、按住“撤回”按钮不放,Word会自动连续撤回多步操作,直到你松开鼠标为止。
3、使用快捷键Ctrl + Z多次,每次按下都会撤回一步操作。
问题2:如何自定义Word中的撤回次数?
答:你可以按照以下步骤自定义Word中的撤回次数:
1、打开Word,点击左上角的“文件”菜单。
2、选择“选项”。
3、在弹出的“Word选项”对话框中,选择“高级”。
4、向下滚动找到“编辑选项”,你会看到“允许撤销操作的次数”,在这里可以输入你希望的次数,最高为150次。
5、点击“确定”保存设置。
通过以上介绍,相信你已经掌握了在Word中撤回操作的方法和技巧,无论是简单的撤回操作,还是复杂的多步撤回,Word都提供了灵活的解决方案,帮助你更高效地编辑文档,希望本文对你有所帮助,让你在使用Word时更加得心应手!
各位小伙伴们,我刚刚为大家分享了有关word怎么撤回的知识,希望对你们有所帮助。如果您还有其他相关问题需要解决,欢迎随时提出哦!
内容摘自:https://news.huochengrm.cn/cyzx/17902.html
