在当今数字化时代,Microsoft Word 作为全球广泛使用的文档处理软件,其Web版为用户提供了跨平台、便捷的文档编辑体验,无论是在家中的电脑前,还是在咖啡馆的平板上,甚至是智能手机上,只需一个网络连接,即可轻松访问并编辑Word文档,下面,我们将深入探讨如何在Word Web版中高效地进行版式编辑,以提升您的工作效率和文档质量。
基本布局与格式设置
1.字体与段落
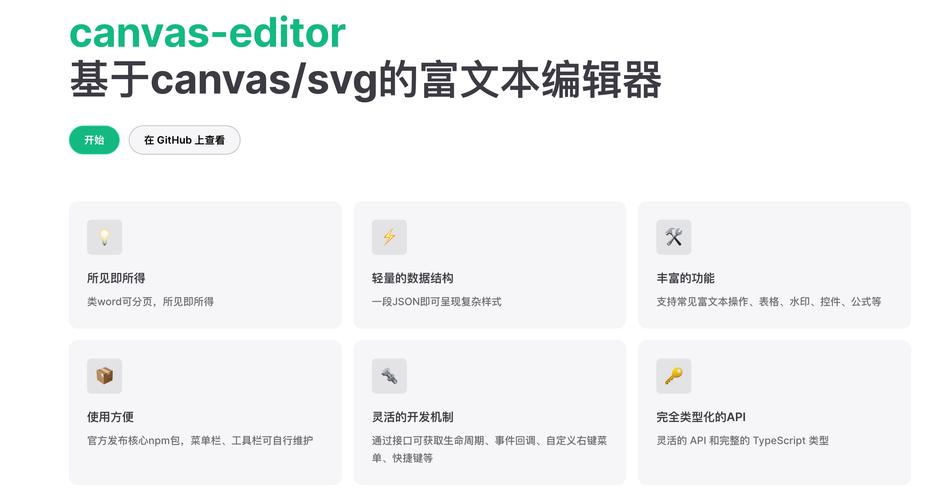
更改字体样式:选中文本后,利用工具栏中的“字体”下拉菜单选择所需字体,调整字号大小以适应内容展示需求。
段落格式化:通过“段落”选项卡,可以快速设置首行缩进、行间距(如单倍行距、1.5倍或双倍行距)、对齐方式(左对齐、居中、右对齐、两端对齐)等,确保文档结构清晰易读。
2.列表与编号
项目符号列表:点击“项目符号”图标,为列表项添加圆点、方块或其他符号作为前缀。
编号列表:使用“编号”功能,自动为列表项生成连续的数字序号,便于组织信息和逻辑表达。
高级版式设计
1.分栏布局
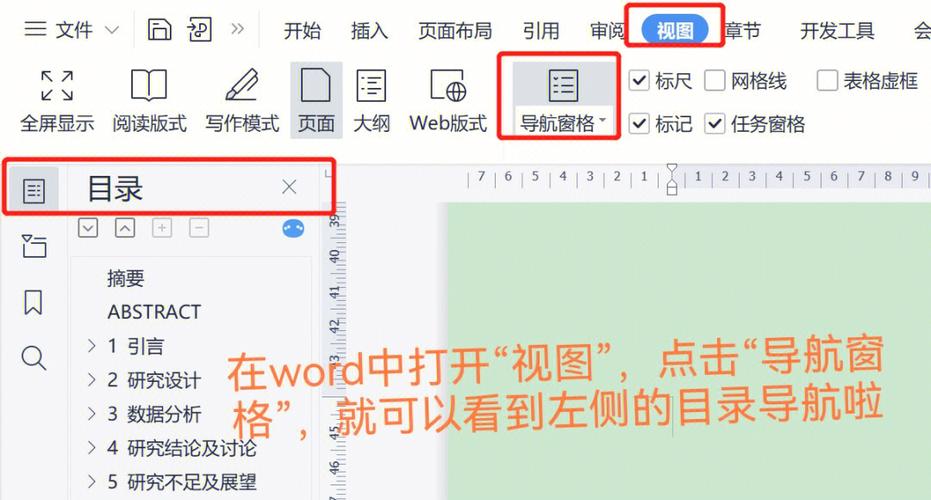
创建分栏:在“布局”或“页面布局”选项卡中,选择“分栏”,根据需要设置为两栏、三栏等,适用于报纸排版、报告摘要等多种场景。
2.页眉与页脚
添加页眉/页脚:双击文档顶部或底部区域,进入页眉或页脚编辑模式,可插入页码、日期、文档标题等信息,增强文档的专业性和可读性。
自定义设计:利用内置的页眉页脚模板或自行设计,包括添加公司Logo、调整字体样式和颜色,使文档更具个性化。
3.表格与图表
插入表格:通过“插入”>“表格”,选择行列数或绘制自定义表格,用于数据展示和分析。
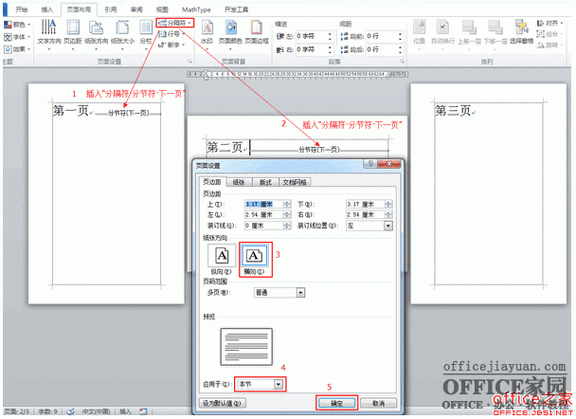
图表集成:同样在“插入”菜单中,选择适合的数据可视化类型(如柱状图、折线图、饼图等),将枯燥的数据转化为直观的图形表示。
审阅与协作
1.评论与修订
添加评论:选中文本后,点击“审阅”>“新建注释”,输入反馈意见,便于团队成员间的沟通和修改建议。
跟踪修订:启用“修订”模式,所有更改将以不同颜色和下划线形式显示,方便作者接受或拒绝每项修改。
2.共享与权限管理
云端共享:Word Web版支持一键分享文档链接,接收者无需安装软件即可在线查看和编辑,大大提升了协作效率。
权限设置:作为文档所有者,你可以控制其他人的查看、编辑权限,甚至设置密码保护,确保文档安全。
常见问题解答(FAQs)
Q1: 如何在Word Web版中调整表格的列宽?
A1: 选中需要调整的表格,你会注意到表格右上角出现一个小方块(或称为“调整手柄”),将鼠标悬停在该方块上,当光标变为左右双向箭头时,点击并拖动即可自由调整表格的整体宽度,若需单独调整某一列的宽度,可直接在该列的边界线上点击并拖动。
Q2: Word Web版支持哪些文件格式的导入和导出?
A2: Word Web版主要支持.docx格式的文档编辑,同时也能较好地兼容.doc格式,对于导出,除了保存为.docx外,还可以另存为PDF、图片(如JPEG)、纯文本(.txt)等多种格式,满足不同的分享和打印需求,但需要注意的是,某些高级格式或特定版本的Office特性可能在转换过程中有所损失。
小伙伴们,上文介绍word web版式怎么编辑的内容,你了解清楚吗?希望对你有所帮助,任何问题可以给我留言,让我们下期再见吧。
内容摘自:https://news.huochengrm.cn/cydz/17912.html
