在数字化时代,iPad已经成为许多人日常生活和工作中不可或缺的工具,无论是阅读电子书、浏览网页,还是处理文档,iPad都能提供便捷的体验,对于一些初次使用iPad的用户来说,如何将Word文档放入iPad可能是一个难题,本文将详细介绍几种方法,帮助您轻松实现这一目标。
通过iCloud Drive同步
1、在电脑上:首先确保您的电脑上安装了最新版本的iTunes,并且已经登录了您的Apple ID,然后打开iTunes,点击左上角的菜单图标,选择“偏好设置”,在弹出的窗口中,点击“设备”选项卡,勾选“通过iCloud共享文件”。
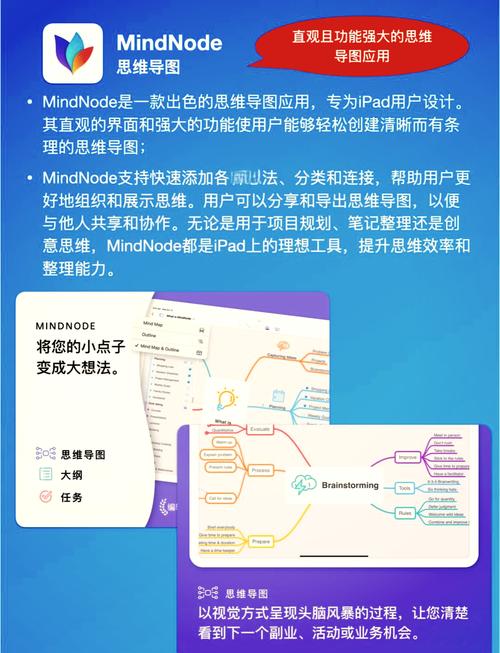
2、在手机上:在iPad上打开“设置”应用,向下滚动找到并点击“iCloud”,确保“iCloud Drive”处于开启状态。
3、传输文件:您可以在电脑上的任何位置创建一个新的文件夹,例如命名为“我的文档”,右键点击该文件夹,选择“添加到iCloud Drive”,这样,这个文件夹就会出现在iPad上的“文件”应用中,您可以将Word文档拖拽到这个文件夹里,然后在iPad上访问它。
利用第三方云存储服务
除了iCloud之外,还有许多第三方云存储服务可供选择,如Google Drive、Dropbox等,这些服务通常都提供了桌面客户端和移动应用程序,可以方便地在不同设备之间同步文件。
以Google Drive为例:
在电脑上安装Google Drive客户端,并登录您的Google账户。
将Word文档上传到Google Drive中。
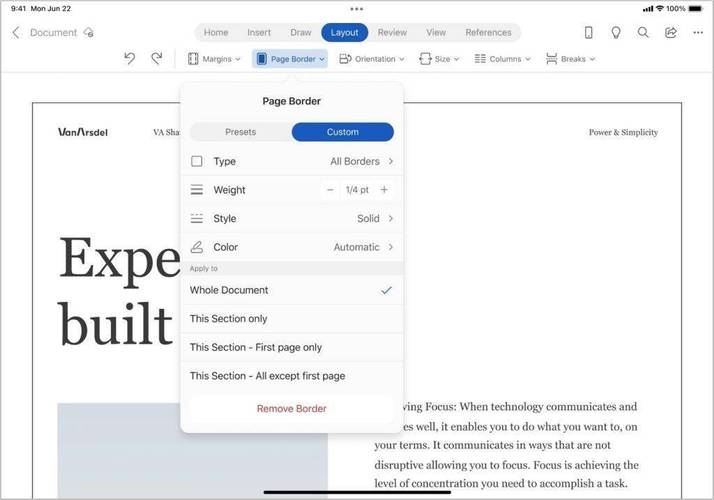
在iPad上下载并安装Google Drive应用,登录同一个Google账户。
打开Google Drive应用,您会看到刚刚上传的Word文档,点击即可打开或下载到本地。
使用电子邮件发送
如果您只需要偶尔传输单个文件,那么通过电子邮件发送可能是最简单直接的方法。
1、在电脑上打开您的邮箱,撰写一封新邮件给自己或其他联系人(如果只是为了传输文件)。
2、将Word文档作为附件添加到邮件中。
3、保存草稿但不立即发送。
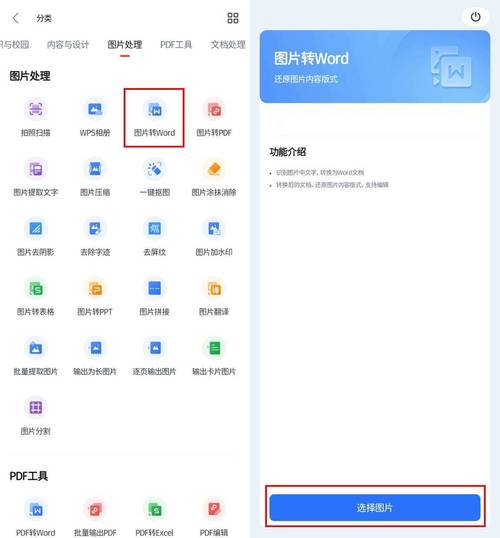
4、在iPad上登录相同的邮箱账号。
5、打开这封草稿邮件,下载附件中的Word文档。
通过USB连接
虽然大多数情况下无线传输更为便捷,但有时您可能还需要使用传统的有线方式。
1、使用Lightning至USB相机适配器将iPad与电脑连接起来。
2、在电脑上打开“此电脑”或“访达”(Mac OS),找到iPad设备。
3、双击打开iPad,您会看到一个名为“Apps”的文件夹。
4、找到用于管理Word文档的应用(如Microsoft Word或Pages),双击进入。
5、将Word文档从电脑上拖拽到该应用的文档列表中。
6、断开连接后,在iPad上打开对应的应用,就能看到刚刚传输的文档了。
介绍了几种将Word文档放入iPad的方法,每种方法都有其适用场景,您可以根据自己的需求和技术熟练度选择最适合的一种,希望这篇文章能帮助您更加高效地管理和使用您的iPad!
FAQs
Q1: 如果我没有Apple ID怎么办?
A1: 如果您没有Apple ID,仍然可以使用其他方法来传输Word文档到iPad,您可以使用第三方云存储服务(如Google Drive、Dropbox等)或者通过电子邮件发送文件,这些方法不需要Apple ID即可实现跨平台文件传输。
Q2: 我可以在iPad上编辑Word文档吗?
A2: 是的,您可以在iPad上编辑Word文档,只需在App Store中下载并安装Microsoft Word或Pages等办公软件,就可以打开和编辑Word文档了,这些应用提供了丰富的编辑功能,包括文本格式设置、插入图片和表格等,能够满足大多数基本的文档处理需求。
以上就是关于“word文档怎么放入ipad”的问题,朋友们可以点击主页了解更多内容,希望可以够帮助大家!
内容摘自:https://news.huochengrm.cn/cydz/17922.html
