在当今数字化时代,图像处理已成为日常工作和学习中不可或缺的一部分,虽然专业的图像编辑软件如Photoshop广受欢迎,但许多人可能没有意识到,即使是像Microsoft Word这样的文字处理软件,也具备基本的图像编辑功能,本文将详细介绍如何在Word中进行图片的简单修饰和调整,帮助用户无需额外软件即可完成基础的图片处理任务。
插入与选择图片
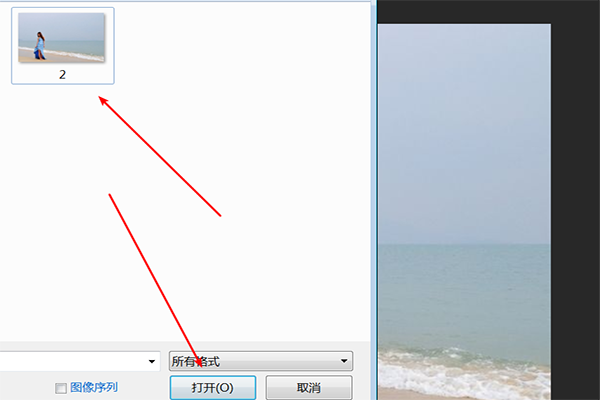
打开你的Word文档,点击“插入”选项卡,在“图片”部分点击“本地图片”或直接从在线资源中选择一张图片插入到文档中,选中插入的图片后,Word的功能区会新增一个“图片工具/格式”选项卡,这里包含了多种编辑工具。
调整图片大小与裁剪
1、调整大小:点击图片后,图片四周会出现八个控制点,拖动这些控制点可以调整图片的大小,若需精确调整,可在“图片工具/格式”选项卡的“大小”组中输入具体的宽度和高度数值。
2、裁剪:同样在“图片工具/格式”选项卡下,找到“裁剪”按钮(形状类似剪刀),点击后,图片边缘会出现裁剪框,通过拖动裁剪框的边缘,可以裁去不需要的部分,保留图片的核心内容,完成后,再次点击“裁剪”按钮或按Esc键退出裁剪模式。
图片效果与样式
Word提供了多种预设的图片效果和样式,以增强视觉效果:

快速样式:在“图片工具/格式”选项卡的“快速样式”库中,可以选择不同的边框、阴影、映像等组合样式,一键应用到图片上。
图片效果:点击“图片效果”按钮,可以单独调整阴影、发光、柔化边缘、凹凸和三维旋转等效果,为图片添加更多个性化元素。
调整颜色与亮度
虽然Word的图像编辑功能相对基础,但它仍然允许用户调整图片的颜色饱和度、色调以及亮度对比度:
在“图片工具/格式”选项卡下,点击“颜色”按钮,可以选择灰度、冲蚀、反冲等多种色彩效果,或者自定义图片颜色的饱和度和色调。
尽管Word的图片编辑功能较为有限,但对于日常文档美化、简单演示文稿制作来说已经足够,对于更复杂的图像处理需求,建议使用专业软件如Adobe Photoshop或GIMP。
相关问答FAQs
Q1: 如何在Word中去除图片背景?
A1: Word本身不提供直接去除图片背景的功能,不过,你可以使用第三方在线工具如remove.bg先处理图片,保存透明背景的图片后再插入到Word中,Office 365订阅者可以使用PowerPoint中的“移除背景”功能,处理后的图片可以复制粘贴到Word中使用。
Q2: Word中能否对图片应用艺术效果,如油画或水彩风格?
A2: 截至最近更新,Word并未内置艺术滤镜或高级图像效果转换功能,如果需要这类效果,建议先使用支持此类功能的图像编辑软件处理图片,再将处理好的图片导入Word,对于寻求简便方法的用户,可以尝试在线图像编辑服务,它们通常提供更多创意滤镜选项。
到此,以上就是小编对于word怎么修图的问题就介绍到这了,希望介绍的几点解答对大家有用,有任何问题和不懂的,欢迎各位朋友在评论区讨论,给我留言。
内容摘自:https://news.huochengrm.cn/cygs/17919.html
