在Mac电脑上恢复Word文档可能因不同情况而异,但以下是一些通用的步骤和建议,可以帮助你找回丢失的文档,无论你是不小心删除了文件,还是遇到了程序崩溃导致文档未保存,这些方法都可能对你有帮助。
检查“废纸篓”
1、打开“废纸篓”:点击Dock上的“废纸篓”图标,或者在Finder中左侧栏找到并点击“废纸篓”。
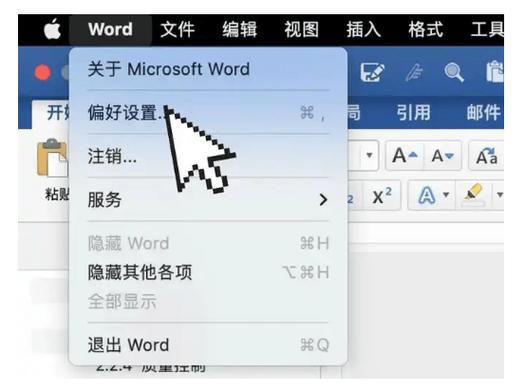
2、查找文件:浏览“废纸篓”中的文件,看看是否有你需要恢复的Word文档,如果找到了,右键点击文件,选择“放回原处”,或直接拖动文件到原来的位置。
3、清空废纸篓:如果你之前已经清空了“废纸篓”,那么这个方法就不适用了,不过,你可以尝试使用数据恢复软件(如Disk Drill、EaseUS Data Recovery Wizard等)来扫描和恢复已删除的文件。
利用Word的自动恢复功能
1、重新打开Word:启动Microsoft Word应用程序。
2、访问自动恢复的文件:Word会自动尝试恢复上次崩溃时未保存的文件,通常会弹出一个对话框,询问你是否要恢复这些文件,如果有这个提示,按照指示操作即可。
3、手动查找自动保存的文件:如果没有自动弹出恢复选项,你可以手动查找自动保存的文件,前往Word的“偏好设置” > “常规” > “文件位置” > “自动恢复文件”,你会看到自动恢复文件的默认存储路径,这些文件会保存在~/Library/Containers/com.microsoft.Word/Data/Library/Preferences/AutoRecovery目录下。
4、复制并打开自动恢复文件:找到对应的自动恢复文件(通常是以.asd为扩展名),将其复制到桌面或其他容易找到的位置,然后将扩展名改为.docx或.doc,双击打开。
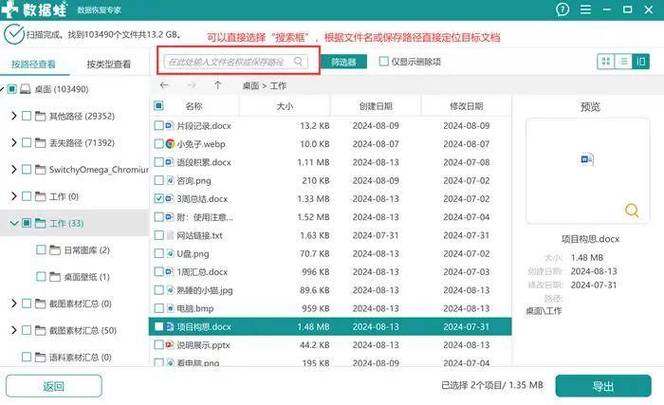
检查临时文件夹
1、打开Finder:点击Dock上的Finder图标。
2、前往临时文件夹:按下Shift + Command + G,输入~/Library/Caches/TemporaryItems,然后点击“前往”。
3、搜索Word文档:在临时文件夹中搜索你的Word文档名称或相关关键词,看看是否能找到临时保存的版本,如果找到了,可以将其复制到其他位置并进行重命名,以便后续处理。
使用Time Machine备份恢复
1、连接Time Machine备份磁盘:确保你的Time Machine备份磁盘已连接到Mac。
2、进入Time Machine:点击菜单栏上的Time Machine图标,选择“进入Time Machine”。
3、浏览备份历史:在Time Machine界面中,使用时间线导航到你需要恢复Word文档的时间点,找到包含该文档的备份版本。
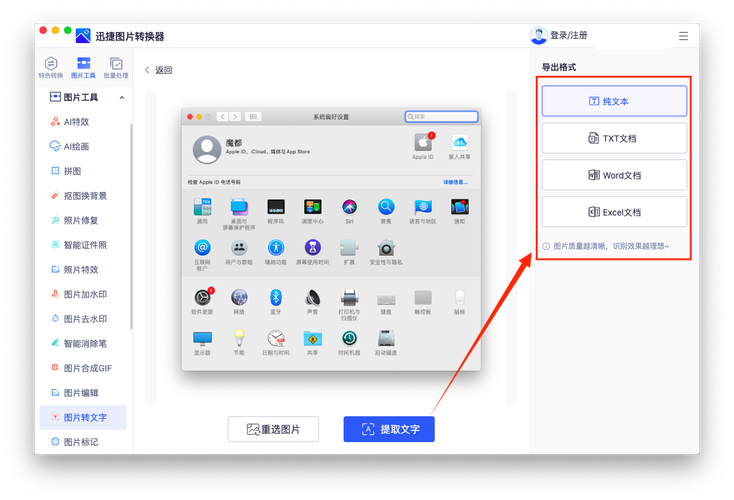
4、恢复文件:选中需要恢复的Word文档,点击“恢复”按钮,将其恢复到原始位置或你指定的新位置。
利用第三方数据恢复工具
1、下载并安装数据恢复工具:选择一款可靠的数据恢复软件,如Disk Drill、EaseUS Data Recovery Wizard等,并按照说明进行安装。
2、扫描硬盘:运行数据恢复工具,选择你要扫描的硬盘或分区,点击“扫描”按钮开始扫描过程。
3、预览和恢复文件:扫描完成后,浏览扫描结果,找到你需要恢复的Word文档,大多数数据恢复工具都提供预览功能,让你确认文件内容是否正确,选中要恢复的文件,点击“恢复”按钮,将其保存到你指定的位置。
预防措施
为了避免未来再次遇到类似问题,建议采取以下预防措施:
定期保存工作:养成经常手动保存Word文档的习惯,尤其是在进行重要编辑时。
启用自动保存:在Word的偏好设置中,确保启用了自动保存功能,并设置合适的自动保存间隔。
使用版本控制:考虑使用版本控制系统(如Git)来管理你的文档历史记录,这样即使发生意外,你也可以轻松恢复到之前的版本。
定期备份数据:定期将重要数据备份到外部硬盘、云存储或其他安全位置,以防万一。
FAQs
Q1: 如果Word文档损坏无法打开怎么办?
A1: 如果Word文档损坏无法打开,可以尝试以下方法修复:
打开Word,点击“文件”>“打开”,选择损坏的文档。
在弹出的对话框中,选择“打开并修复”选项,Word会尝试修复文件并打开它。
如果上述方法无效,可以尝试使用第三方文档修复工具,如Stellar Repair for Word、Kernel for Word Repair等。
Q2: 如何防止Word文档意外丢失?
A2: 为了防止Word文档意外丢失,可以采取以下措施:
定期手动保存文档,尤其是在进行重要更改后。
在Word中启用自动保存功能,并设置合理的自动保存间隔(如每5分钟保存一次)。
使用版本控制系统(如Git)来跟踪文档的历史更改,这样即使发生意外,也可以恢复到之前的版本。
定期将重要文档备份到外部硬盘、云存储或其他安全位置。
小伙伴们,上文介绍mac怎么恢复word文档的内容,你了解清楚吗?希望对你有所帮助,任何问题可以给我留言,让我们下期再见吧。
内容摘自:https://news.huochengrm.cn/cydz/18034.html
