在日常工作和学习中,我们经常需要使用Microsoft Word进行文档编辑,有时,为了适应不同的阅读或打印需求,我们需要将Word文档的页面方向从纵向改为横向,本文将详细介绍如何在Word中实现这一操作,并提供两个常见问题的解答。
怎么让Word横过来
1. 打开Word文档
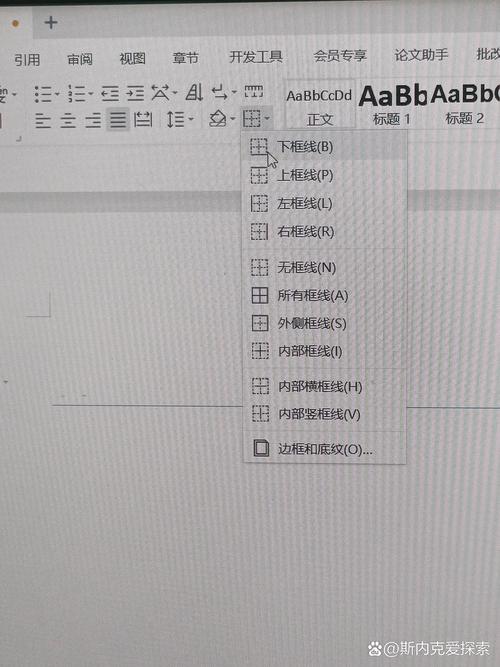
打开你需要编辑的Word文档,如果还没有现成的文档,可以新建一个空白文档进行操作。
2. 进入布局选项卡
在Word的顶部菜单栏中,找到并点击“布局”选项卡,这个选项卡包含了与页面设置相关的所有功能。
3. 选择方向选项
在“布局”选项卡中,你会看到一个名为“方向”的按钮,通常这个按钮的图标是一个带有箭头的矩形,点击这个按钮,会弹出一个下拉菜单。
4. 选择横向
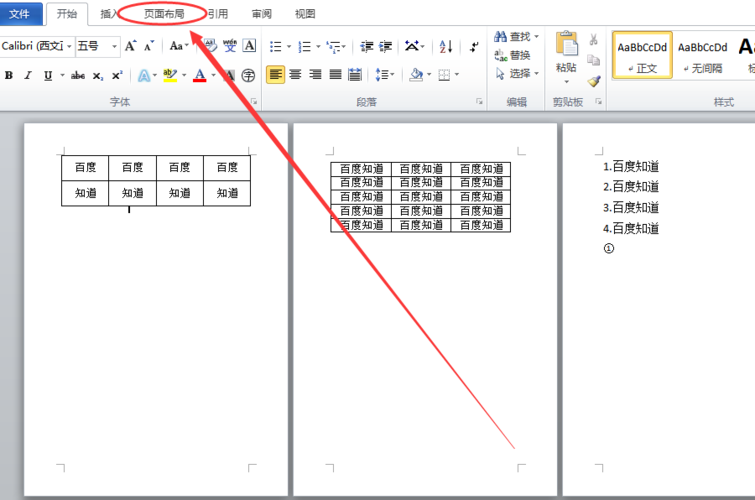
在下拉菜单中,你会看到两个选项:“纵向”和“横向”,默认情况下,Word文档是纵向的,要将其改为横向,只需点击“横向”选项即可。
5. 应用更改
选择“横向”后,你会立即看到文档的页面方向发生了变化,你可以继续编辑文档,所有的内容都会在横向页面上显示。
6. 保存文档
完成编辑后,别忘了保存你的文档,你可以选择“文件”>“保存”,或者直接点击工具栏上的保存图标。
使用表格展示不同页面方向的对比
为了更好地理解纵向和横向页面的区别,我们可以使用表格来展示它们的特点:
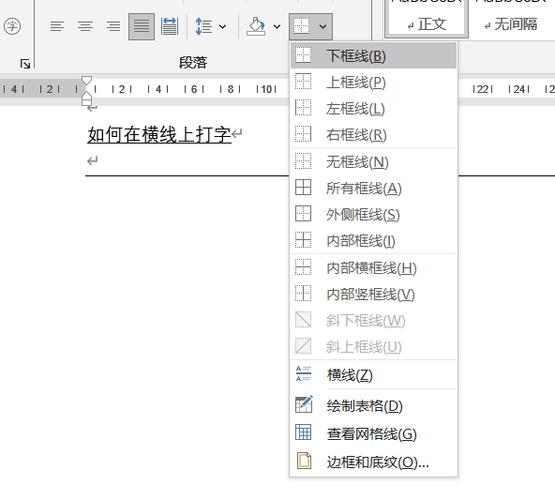
| 特点 | 纵向 | 横向 |
| 页面宽度 | 较窄 | 较宽 |
| 页面高度 | 较高 | 较短 |
| 适用场景 | 标准文档、报告、信件等 | 宽幅图表、跨页表格、海报等 |
相关问答FAQs
Q1: 如何快速切换Word文档的页面方向?<br>
A1: 你可以使用快捷键来快速切换页面方向,在Word中,按下“Ctrl + Shift + P”组合键,可以在纵向和横向之间快速切换。
Q2: 如果我只想让文档中的一部分页面是横向的,怎么办?<br>
A2: 如果你只想让文档中的一部分页面是横向的,你可以在需要改变方向的页面前后插入分节符,具体操作如下:<br>
将光标放在需要改变页面方向的内容之前。<br>
点击“布局”选项卡中的“分隔符”,然后选择“下一页”。<br>
重复上述步骤,在需要改变页面方向的内容之后也插入一个分节符。<br>
按照前面介绍的方法,将这两个分节符之间的页面设置为横向即可。
通过以上步骤,你可以轻松地在Word文档中实现页面方向的转换,无论是全部页面还是部分页面,希望这篇文章能对你有所帮助!
到此,以上就是小编对于怎么让word横过来的问题就介绍到这了,希望介绍的几点解答对大家有用,有任何问题和不懂的,欢迎各位朋友在评论区讨论,给我留言。
内容摘自:https://news.huochengrm.cn/cyzd/18057.html
