在Microsoft Word中,抠图通常指的是从一张图片中提取出特定的部分,以便将其与其他元素结合或单独使用,虽然Word不是专门的图像编辑软件,但它提供了一些基本的图片处理功能,可以帮助用户实现简单的抠图效果,以下是在Word中进行简单抠图的步骤:
插入图片
打开你的Word文档,然后按照以下步骤操作:
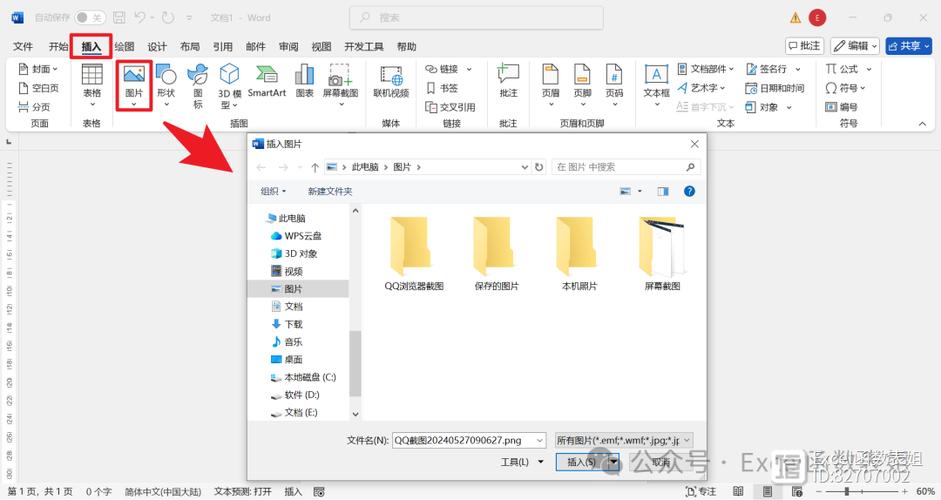
1、将光标放置在你想要插入图片的位置。
2、点击“插入”选项卡。
3、选择“图片”,然后从你的电脑中选择一张图片插入到文档中。
调整图片大小和位置
在开始抠图之前,你可能需要调整图片的大小和位置,使其更适合文档的布局。
1、点击图片以选中它。
2、使用图片周围的小方块来调整其大小。
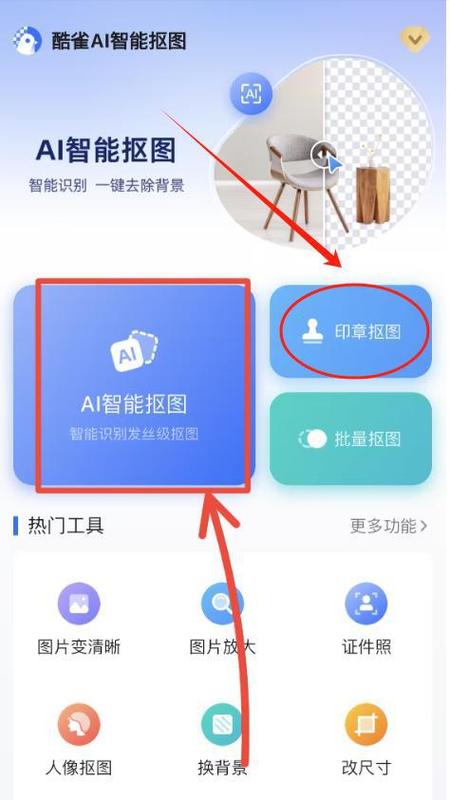
3、拖动图片到你想要的位置。
设置透明色
Word允许你将图片的背景设置为透明,这对于抠图非常有用。
1、双击图片以打开“格式”选项卡(如果你没有看到这个选项卡,确保你已经选中了图片)。
2、在“格式”选项卡中,找到“调整”组。
3、点击“颜色”按钮,然后选择“设置透明色”。
4、你的鼠标光标会变成一个魔杖图标,点击图片的背景部分,背景就会变成透明的。
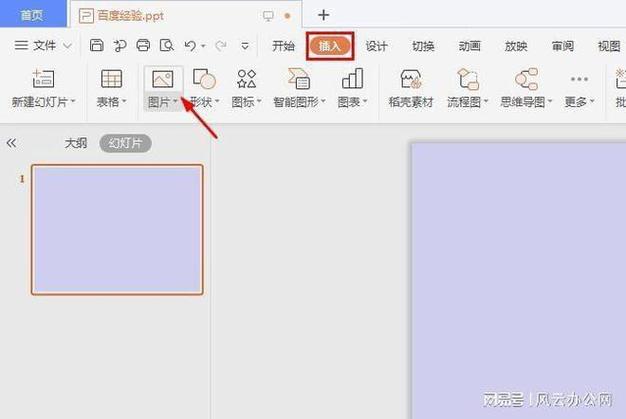
注意:这个方法适用于背景颜色单一或接近单一的图片,如果背景复杂,这种方法可能无法达到理想的效果。
使用形状遮盖
如果设置透明色的方法不适用,你还可以尝试使用形状来遮盖图片的一部分。
1、在“插入”选项卡中,选择“形状”,然后选择一个适合的形状,比如矩形或椭圆形。
2、在文档中绘制形状,覆盖你想要隐藏的图片部分。
3、选中形状,然后在“格式”选项卡中选择“形状填充”为“无填充”,“形状轮廓”也为“无轮廓”。
4、将形状置于图片上方,并通过调整形状的大小和位置来遮盖不需要的图片部分。
组合图片和形状
完成上述步骤后,你可以将图片和形状组合在一起,以便它们作为一个整体移动和调整大小。
1、按住Shift键,同时选中图片和形状。
2、右键点击其中一个选中的对象,然后选择“组合”。
保存和导出
完成抠图后,你可以保存文档或将其导出为图片。
1、要保存文档,点击“文件”>“保存”,然后选择保存位置和文件名。
2、要导出为图片,可以选中整个文档或选中的部分,然后右键点击并选择“复制”,打开一个图像编辑软件(如Paint),粘贴内容,并保存为图片文件。
相关问答FAQs
Q1: 如何在Word中抠图?
A1: 在Word中抠图可以通过设置透明色来实现,适用于背景颜色单一或接近单一的图片,如果背景复杂,可以使用形状遮盖的方法,具体步骤包括插入图片、调整大小和位置、设置透明色或使用形状遮盖,最后组合图片和形状。
Q2: Word中抠图的效果有限吗?
A2: 是的,Word中的抠图功能相对有限,主要适用于简单的图片处理,对于更复杂的抠图需求,建议使用专业的图像编辑软件,如Adobe Photoshop。
小伙伴们,上文介绍word中怎么抠图的内容,你了解清楚吗?希望对你有所帮助,任何问题可以给我留言,让我们下期再见吧。
内容摘自:https://news.huochengrm.cn/cydz/18068.html
