在处理Word文档时,有时我们需要将页面方向从纵向改为横向,以更好地适应内容布局,当您需要插入宽幅表格、图表或图像时,横向页面可以提供更多的空间,本文将详细介绍如何在Word文档中设置页面为横向,并提供一些常见问题的解答。
如何将Word文档设置为横向
1. 通过功能区设置
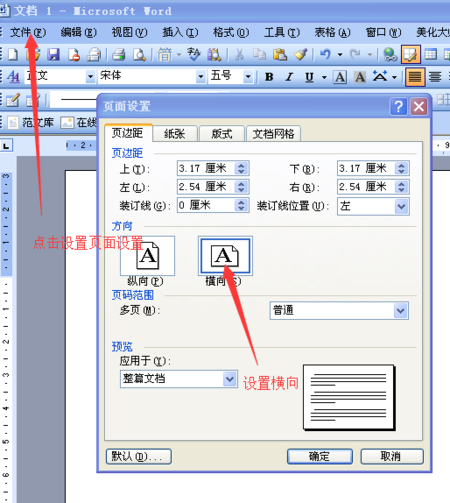
1、打开Word文档:打开您需要修改的Word文档。
2、进入“布局”选项卡:在Word的功能区中,点击“布局”选项卡,如果使用的是较旧版本的Word,这个选项卡可能称为“页面布局”。
3、点击“方向”按钮:在“布局”选项卡中,找到“页面设置”组,然后点击“方向”按钮。
4、选择“横向”:在下拉菜单中选择“横向”,整个文档的页面方向将变为横向。
2. 使用快捷键设置
1、打开Word文档:同样,首先打开您的Word文档。
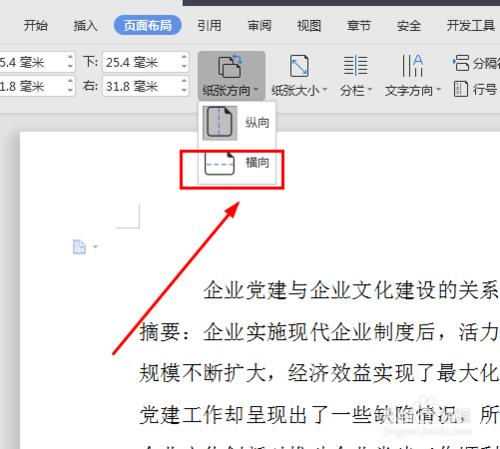
2、使用快捷键:按下Ctrl +Shift ++(加号),这是切换页面方向的快捷键,可以在纵向和横向之间快速切换。
局部页面设置为横向
我们只需要将文档中的某一部分设置为横向,而不是整篇文档,这种情况下,可以使用“文本框”或“分节符”来实现。
1. 使用分节符
1、插入分节符:将光标放在您希望开始横向页面的位置,然后点击“布局”选项卡中的“分隔符”,选择“下一页”。
2、设置新节为横向:在新节的第一页,重复上述步骤,将页面方向设置为横向。
3、恢复纵向:在需要恢复纵向的地方再次插入分节符,并设置页面方向为纵向。
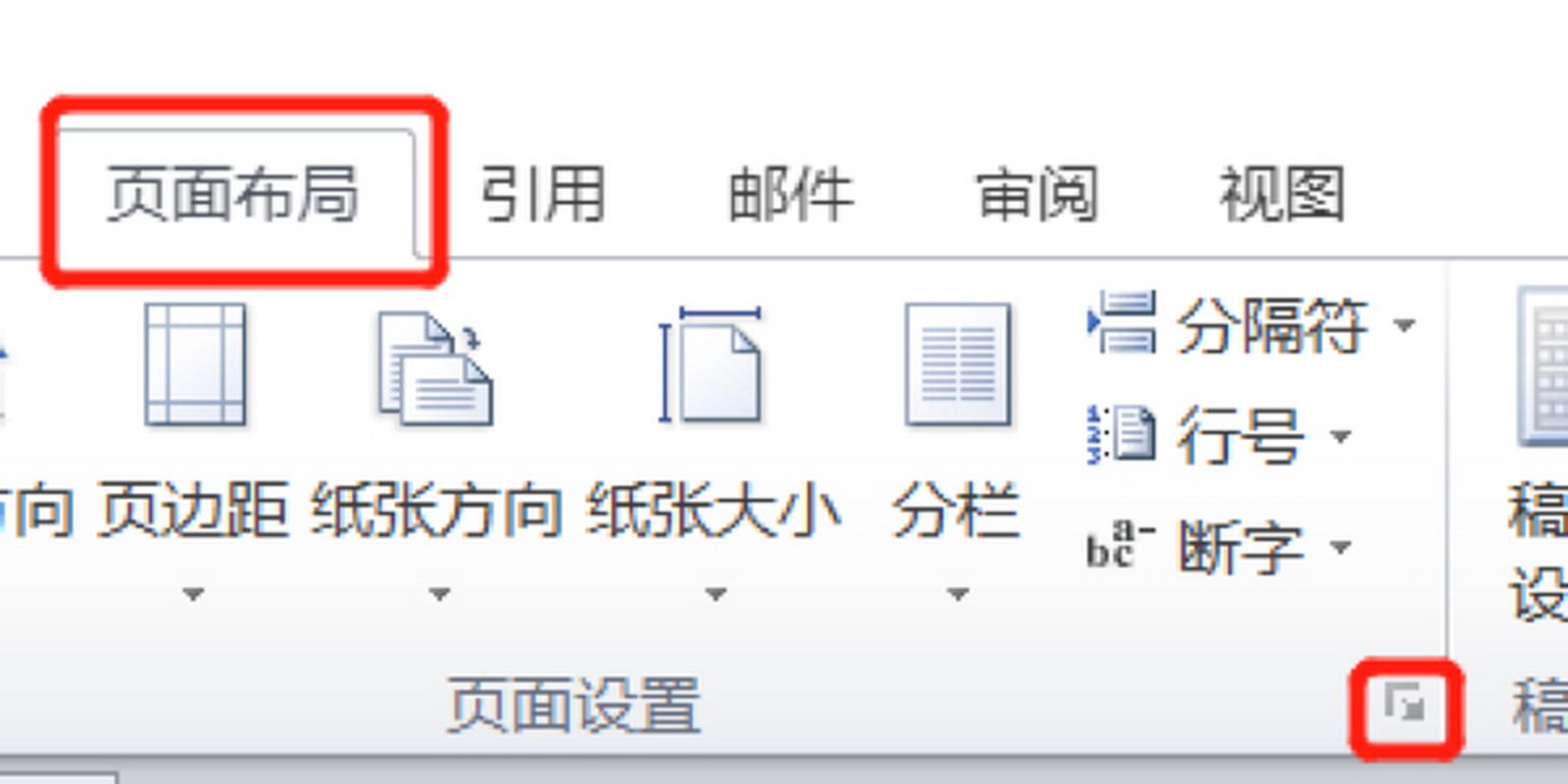
2. 使用文本框
1、插入文本框:在需要设置为横向的部分,插入一个文本框。
2、调整文本框方向:选中文本框,右键点击边框,选择“设置形状格式”。
3、选择“文本框”选项:在右侧的格式窗格中,选择“文本框”选项卡。
4、设置文字方向:在“文字方向”下拉菜单中选择“横向”。
5、调整文本框大小:根据需要调整文本框的大小和位置。
常见问题解答
问题1:如何撤销页面方向的更改?
答:如果您想撤销对页面方向的更改,只需重复上述步骤,将页面方向改回纵向即可,如果是局部更改,可以将光标置于该部分,重复设置页面方向的步骤。
问题2:为什么设置了横向后,某些元素没有正确显示?
答:这种情况通常是由于文档中的其他设置与新的页面方向不兼容所致,页边距、段落间距等可能需要手动调整以适应新的页面方向,某些固定宽度的元素(如表格)可能需要重新调整列宽。
通过以上方法,您可以轻松地在Word文档中设置页面为横向,无论是针对整篇文档还是部分内容,这些技巧不仅提高了文档的可读性,还增强了视觉效果,希望本文能帮助您更高效地处理Word文档中的页面方向问题。
以上内容就是解答有关word文档横向怎么设置的详细内容了,我相信这篇文章可以为您解决一些疑惑,有任何问题欢迎留言反馈,谢谢阅读。
内容摘自:https://news.huochengrm.cn/cyzx/18062.html
