在处理Word文档时,我们经常需要对文字进行各种排列和调整,将文字竖着排列是一种常见的需求,如何在Word文档中实现这一功能呢?本文将为您详细介绍。
我们需要了解的是,Word文档的默认排版方式是横排,即从左到右,从上到下的顺序排列文字,在某些情况下,我们可能需要将文字竖着排列,比如制作一些特殊的版式或者适应特定的阅读习惯,如何实现这种竖排呢?
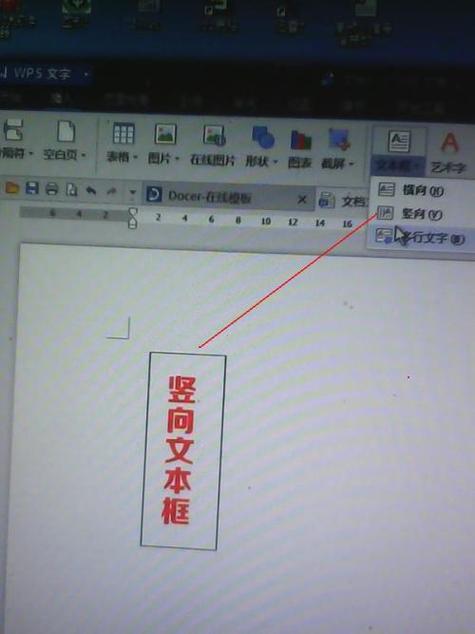
Word提供了一种非常简便的方法来实现文字的竖排,以下是具体的操作步骤:
1、打开你需要修改的Word文档。
2、选中你想要竖排的文字,如果你想要整个文档都竖排,那么你可以直接跳过这一步。
3、点击菜单栏中的“格式”选项,然后在下拉菜单中选择“文字方向”。
4、在弹出的对话框中,你可以看到有几种不同的文字方向供你选择。“从上到下”就是我们需要的竖排方式,点击它,然后点击“确定”。
5、你会发现选中的文字已经被竖排了,如果你之前没有选中任何文字,那么整个文档都会被竖排。
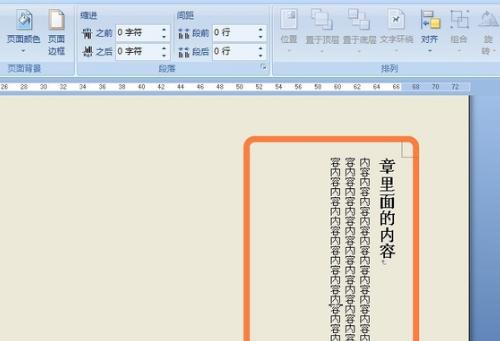
就是在Word文档中实现文字竖排的基本方法,你可能会发现,虽然文字的方向改变了,但是文字的排列顺序并没有改变,仍然是从左到右,从上到下的顺序,这是因为Word的竖排只是改变了文字的方向,而没有改变文字的排列顺序,如果你希望文字的排列顺序也随着方向的改变而改变,那么你需要进行一些额外的设置。
你可以在“文字方向”的对话框中找到一个名为“应用于”的选项,在这个选项中,你可以选择“整篇文档”或者“所选内容”,如果你选择了“整篇文档”,那么整个文档的文字都会被竖排;如果你选择了“所选内容”,那么只有你选中的文字会被竖排,你还可以选择“段落”或者“行”,这样文字就会按照段落或者行来竖排。
Word的竖排功能非常强大,可以满足我们在各种情况下的需求,只要我们掌握了正确的使用方法,就可以轻松地在Word文档中实现文字的竖排。
相关问答FAQs:
Q1: 如何在Word文档中实现文字的竖排?
A1: 在Word文档中实现文字的竖排非常简单,打开你需要修改的Word文档,选中你想要竖排的文字,点击菜单栏中的“格式”选项,然后在下拉菜单中选择“文字方向”,在弹出的对话框中,选择“从上到下”,然后点击“确定”,你会发现选中的文字已经被竖排了,如果你之前没有选中任何文字,那么整个文档都会被竖排。
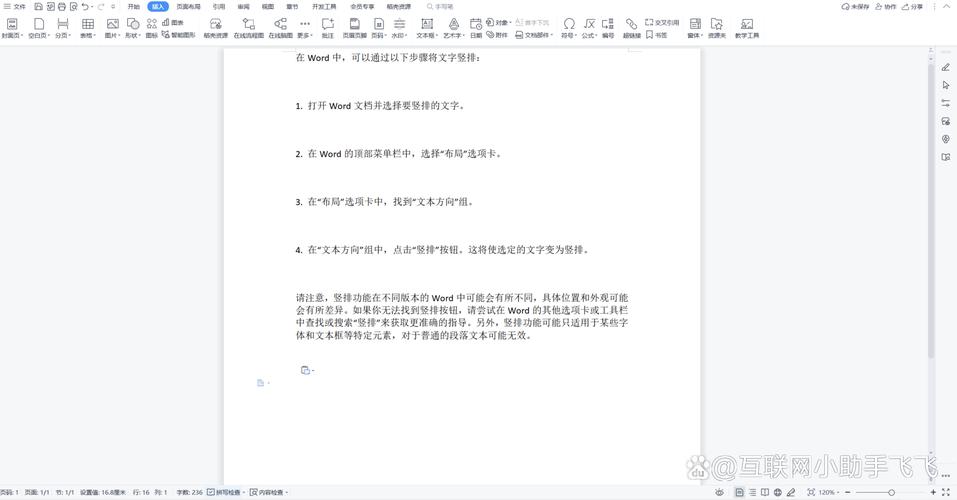
Q2: 如果我希望文字的排列顺序也随着方向的改变而改变,应该怎么办?
A2: 如果你希望文字的排列顺序也随着方向的改变而改变,你需要在“文字方向”的对话框中进行一些额外的设置,你可以在“文字方向”的对话框中找到名为“应用于”的选项,在这个选项中,你可以选择“整篇文档”或者“所选内容”,如果你选择了“整篇文档”,那么整个文档的文字都会被竖排;如果你选择了“所选内容”,那么只有你选中的文字会被竖排,你还可以选择“段落”或者“行”,这样文字就会按照段落或者行来竖排。
各位小伙伴们,我刚刚为大家分享了有关word文档字体怎么竖着排列的知识,希望对你们有所帮助。如果您还有其他相关问题需要解决,欢迎随时提出哦!
内容摘自:https://news.huochengrm.cn/cydz/18204.html
