在处理Word文档时,我们经常需要进行内容替换,以统一格式、更新信息或纠正错误,以下是关于如何在Word中进行表内容替换的详细步骤和技巧。
使用“查找和替换”功能
1. 打开“查找和替换”对话框
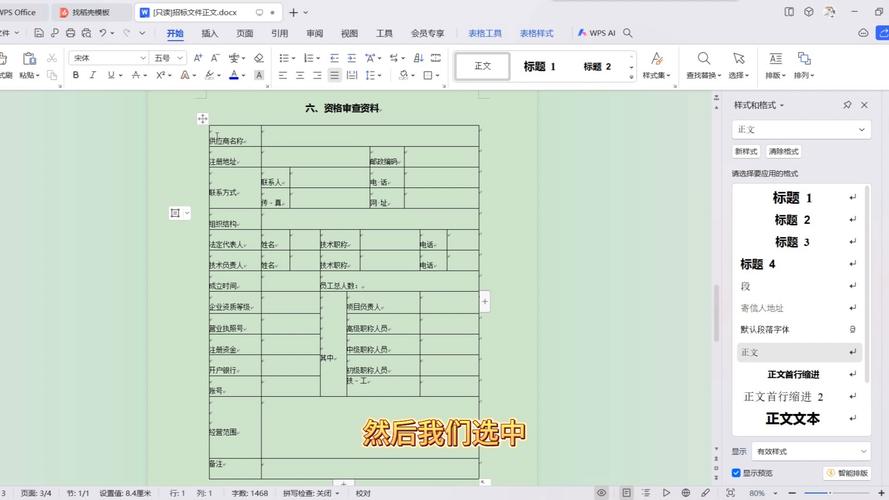
打开你的Word文档,然后按下Ctrl + H快捷键,或者点击菜单栏中的“开始”选项卡下的“编辑”组中的“替换”按钮,这将打开“查找和替换”对话框。
2. 输入要替换的内容
在“查找内容”框中输入你想要替换的文本或字符,如果你想要将所有的“旧版本”替换为“新版本”,那么在“查找内容”框中输入“旧版本”,在“替换为”框中输入“新版本”。
3. 选择替换范围
如果你只想替换表格中的内容,而不是整个文档,你需要先选中表格,在“查找和替换”对话框中,点击“更多”按钮,展开更多选项,在“搜索”下拉菜单中选择“当前选定区域”,这样替换操作将只影响选中的表格部分。
4. 执行替换操作
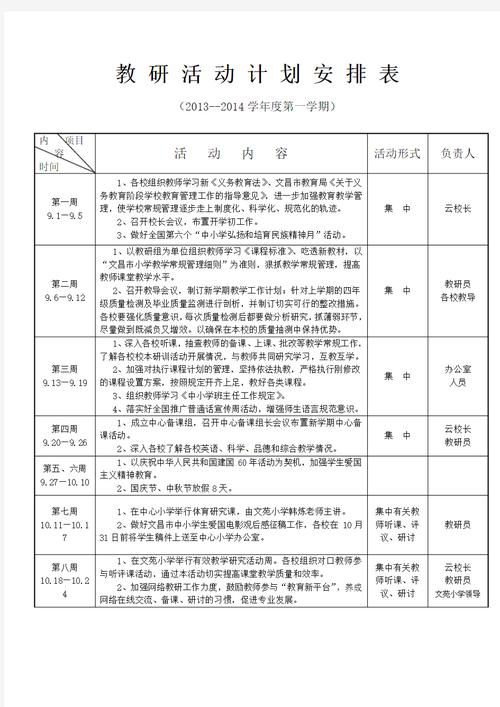
点击“全部替换”按钮,Word将自动查找并替换所有匹配的内容,如果你想逐个审查每个匹配项,可以点击“查找下一个”按钮,然后根据需要点击“替换”或“跳过”。
使用通配符进行高级替换
1. 启用通配符
在“查找和替换”对话框中,点击“更多”按钮,然后勾选“使用通配符”复选框,这将允许你使用正则表达式来进行更复杂的匹配和替换。
2. 编写通配符表达式
如果你想要替换表格中所有的数字,可以使用通配符表达式[0-9]+来匹配一个或多个连续的数字,在“查找内容”框中输入([0-9]+),在“替换为”框中输入你想要的替换文本。
3. 执行替换操作
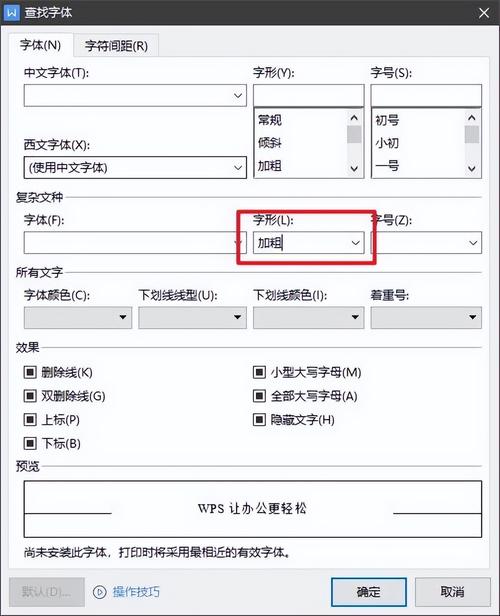
同样地,点击“全部替换”按钮来执行替换操作,通配符替换可以帮助你更精确地定位和替换特定的内容。
使用VBA宏进行批量替换
1. 打开VBA编辑器
按下Alt + F11快捷键,打开Word的VBA编辑器。
2. 插入模块
在VBA编辑器中,右键点击左侧的项目资源管理器中的“模块”文件夹,选择“插入”->“模块”,创建一个新的模块。
3. 编写VBA代码
在新模块中,编写以下VBA代码来实现批量替换:
Sub ReplaceTableContent()
Dim tbl As Table
For Each tbl In ActiveDocument.Tables
For Each rw In tbl.Rows
For Each cl In rw.Cells
With cl.Range.Find
.Text = "旧版本"
.Replacement.Text = "新版本"
.Execute Replace:=wdReplaceAll
End With
Next cl
Next rw
Next tbl
End Sub这段代码将遍历文档中的所有表格,并将每个单元格中的“旧版本”替换为“新版本”。
4. 运行VBA宏
返回Word文档,按下Alt + F8快捷键,选择刚才编写的宏ReplaceTableContent,然后点击“运行”,这将执行宏并完成批量替换。
注意事项
替换时,请注意以下几点:
备份文档:在进行任何重大更改之前,建议先备份你的文档,以防万一出现问题。
预览替换:如果可能的话,先使用“查找下一个”功能预览匹配项,确保替换操作符合预期。
测试小范围:在对整个文档进行替换之前,可以先在一个较小的范围内测试替换效果。
相关问答FAQs
Q1: 如何在Word中只替换表格中的内容而不替换整个文档?
A1: 要只替换表格中的内容,你需要先选中表格,然后在“查找和替换”对话框中选择“当前选定区域”作为搜索范围,这样,替换操作将仅限于选中的表格部分。
Q2: 如果我想要在Word中使用正则表达式进行替换,应该如何操作?
A2: 要在Word中使用正则表达式进行替换,你需要在“查找和替换”对话框中启用通配符,点击“更多”按钮,勾选“使用通配符”复选框,你可以编写正则表达式来进行复杂的匹配和替换,注意,Word的通配符语法与标准的正则表达式有所不同。
小伙伴们,上文介绍word表内容怎么替换的内容,你了解清楚吗?希望对你有所帮助,任何问题可以给我留言,让我们下期再见吧。
内容摘自:https://news.huochengrm.cn/zcjh/18197.html
