在Microsoft Word中,上划线的输入方法多种多样,可以根据不同的需求和习惯选择适合的方式,以下将详细介绍几种常见的方法,并提供相关问答FAQs。
方法一:使用快捷键
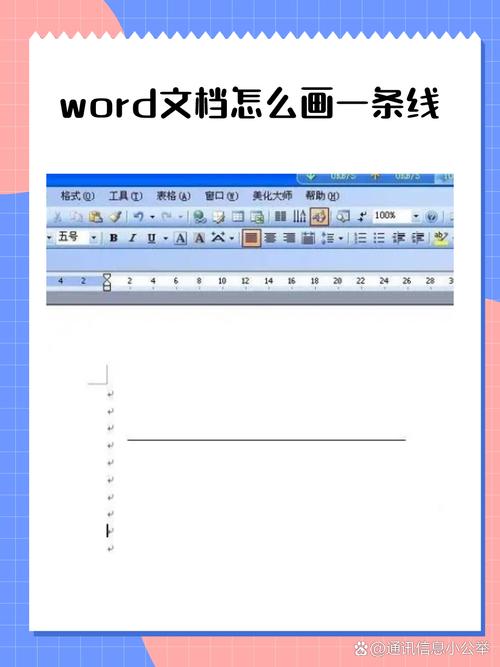
Word提供了一些快捷键来快速输入特殊符号,包括上划线,具体操作如下:
1、打开Word文档:启动Word程序并打开你需要编辑的文档。
2、定位插入点:将光标移动到需要插入上划线的位置。
3、按下快捷键:按住Shift 键的同时按下(减号)键,即可输入上划线。
4、释放按键:松开Shift 键和 键后,上划线就会显示在文档中。
这种方法适用于需要频繁输入上划线的情况,非常方便快捷。
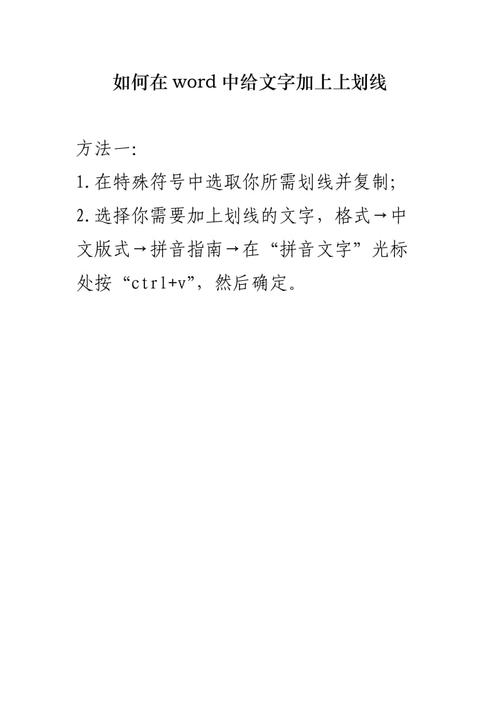
方法二:使用符号插入功能
如果你不熟悉快捷键或者需要输入其他特殊符号,可以使用Word的符号插入功能:
1、打开Word文档:启动Word程序并打开你需要编辑的文档。
2、定位插入点:将光标移动到需要插入上划线的位置。
3、打开符号对话框:点击菜单栏中的“插入”选项卡,然后点击“符号”按钮,在下拉菜单中选择“更多符号…”。
4、选择符号:在弹出的“符号”对话框中,选择“字体”为“(普通文本)”,然后在下面的列表中找到上划线(_),点击它,然后点击“插入”按钮。
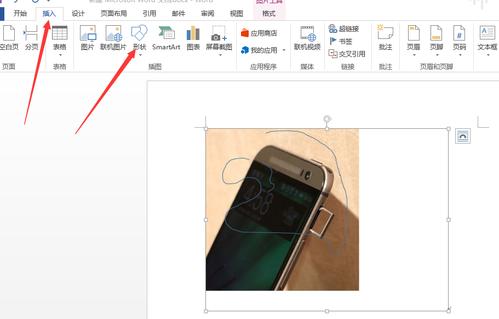
5、关闭对话框:点击“关闭”按钮关闭符号对话框。
这种方法适用于需要插入不常见符号的情况,虽然步骤稍微复杂一些,但可以找到更多的符号选项。
方法三:使用自动更正功能
如果你经常需要输入上划线,可以设置自动更正功能,让Word自动替换特定字符为上划线:
1、打开Word文档:启动Word程序并打开你需要编辑的文档。
2、打开自动更正设置:点击菜单栏中的“文件”选项卡,然后点击“选项”,在弹出的“Word选项”对话框中,点击“校对”选项卡,然后点击“自动更正选项…”按钮。
3、设置自动更正:在“自动更正”对话框中,切换到“自动更正”选项卡,在“替换”框中输入一个容易记住的字符组合(如~~),在“替换为”框中输入上划线(_),点击“添加”按钮,然后点击“确定”。
4、返回文档:点击“确定”关闭所有对话框,返回文档。
5、测试自动更正:在文档中输入你设置的字符组合(如~~),看看是否自动替换为上划线。
这种方法适用于需要大量输入上划线的情况,设置完成后可以大大提高输入效率。
方法四:使用表格
有时候我们需要在表格中输入上划线,这时可以直接在单元格内使用上述任意一种方法来输入上划线,以下是一个简单的表格示例:
| 序号 | 备注 | |
| 1 | Word快捷键 | Shift + |
| 2 | 符号插入 | 插入 -> 符号 |
| 3 | 自动更正 | 设置自动替换 |
相关问答FAQs
Q1: 如何在Word中使用快捷键输入上划线?
A1: 在Word中,你可以按住Shift 键的同时按下(减号)键来输入上划线,这个快捷键非常方便,适用于大多数情况。
Q2: 如果我经常需要输入上划线,有没有更快捷的方法?
A2: 是的,你可以设置Word的自动更正功能,打开Word选项,进入校对中的自动更正设置,在替换框中输入一个容易记住的字符组合(如~~),在替换为框中输入上划线(_),添加后,每次输入该字符组合时,Word会自动将其替换为上划线,这样就能大大提高输入效率。
通过以上几种方法,你可以在Word中轻松输入上划线,并根据个人习惯选择最适合的方法,无论是使用快捷键、符号插入还是自动更正功能,都能满足你的不同需求。
小伙伴们,上文介绍word里上划线怎么打的内容,你了解清楚吗?希望对你有所帮助,任何问题可以给我留言,让我们下期再见吧。
内容摘自:https://news.huochengrm.cn/cydz/18261.html
