在现代办公环境中,Microsoft Word 是一款广泛使用的文档处理软件,有时候用户可能希望将Word图标从文件上去掉,以获得更简洁的视觉效果或出于其他原因,本文将详细介绍如何在不同操作系统和设备中实现这一目标。
Windows系统
1. 使用Word自带的功能
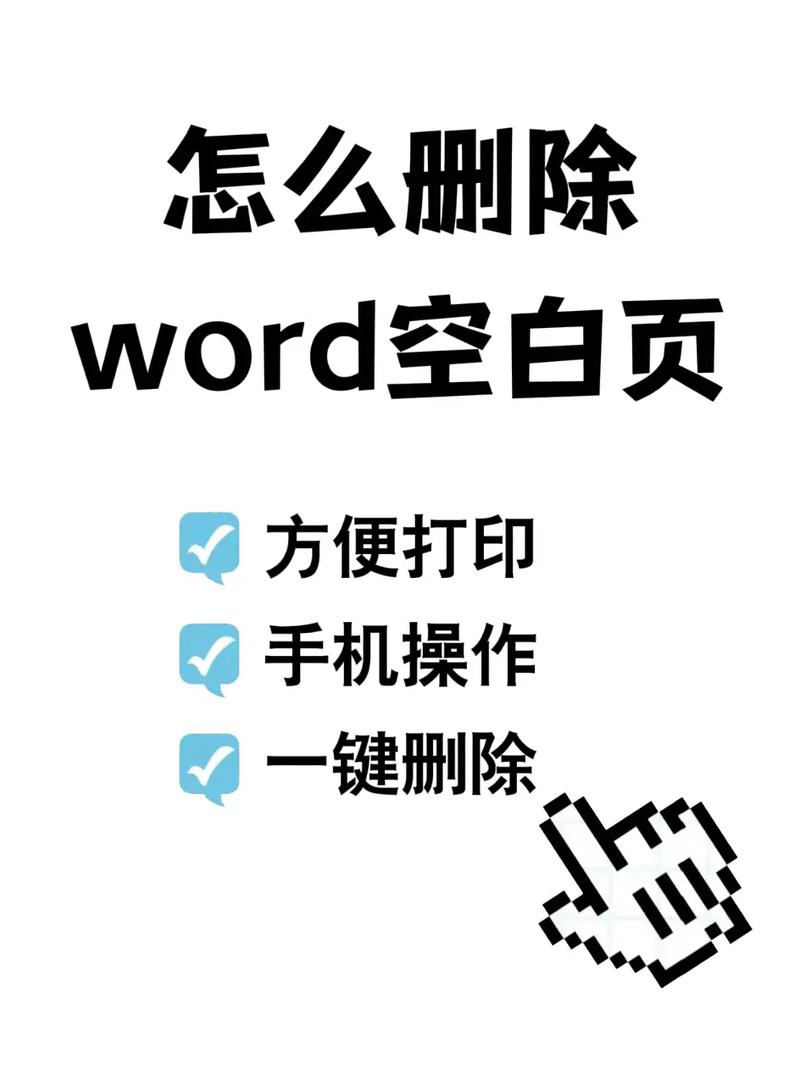
Word 提供了一些内置选项,可以帮助用户隐藏图标,以下是具体步骤:
打开Word文档:双击要编辑的Word文档,打开它。
进入“文件”菜单:点击左上角的“文件”选项卡。
选择“信息”:在左侧栏中选择“信息”。
检查属性:在右侧面板中,你会看到文档的属性信息,如果文档被标记为“最终状态”,Word会自动隐藏图标,你可以点击“保护文档”按钮,然后选择“始终以只读方式打开”。
保存更改:保存文档,这样,下次打开时,图标将不会显示。
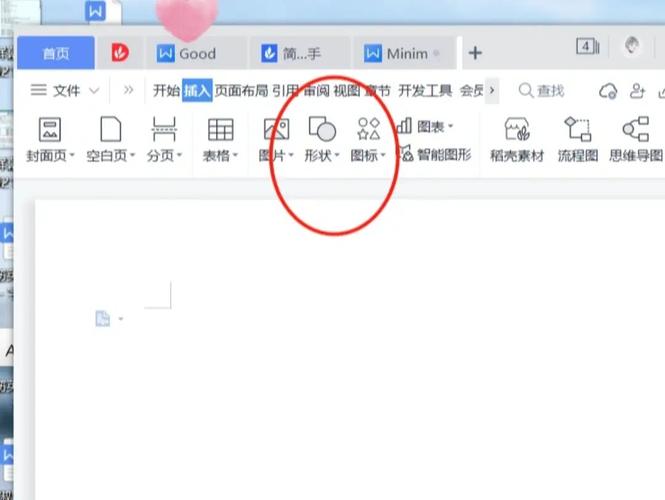
2. 修改文件属性
另一种方法是通过修改文件的属性来隐藏图标:
右键单击文件:在文件资源管理器中找到你的Word文档,右键单击它。
选择“属性”:从上下文菜单中选择“属性”。
取消勾选“只读”:在“常规”选项卡下,取消勾选“只读”复选框。
应用更改:点击“应用”,然后点击“确定”。
3. 使用第三方工具
还有一些第三方工具可以帮助你隐藏Word图标,
Iconoid:这是一款免费的小工具,可以轻松更改文件图标,下载并安装后,运行程序并选择要更改图标的文件,然后选择一个空白图标即可。
FileIconChanger:另一款免费工具,操作方法类似。
Mac系统
1. 使用Word自带的功能
与Windows类似,Mac版Word也提供了一些内置选项来隐藏图标:
打开Word文档:双击要编辑的Word文档,打开它。
进入“工具”菜单:点击左上角的“工具”选项卡。
选择“文档加密”:在左侧栏中选择“文档加密”。
设置密码:输入一个密码,然后点击“确定”,这样,文档将被加密,图标也会被隐藏。
保存更改:保存文档。
2. 修改文件属性
Mac系统中也可以通过修改文件属性来隐藏图标:
右键单击文件:在Finder中找到你的Word文档,右键单击它。
选择“显示简介”:从上下文菜单中选择“显示简介”。
取消勾选“锁定”:在弹出窗口中,取消勾选“锁定”复选框。
关闭窗口:点击“完成”。
3. 使用第三方工具
同样地,Mac系统也有一些第三方工具可以帮助你隐藏Word图标,
LiteIcon:这是一款免费的应用程序,可以轻松更改文件图标,下载并安装后,运行程序并选择要更改图标的文件,然后选择一个空白图标即可。
XnConvert:另一款免费工具,支持批量处理多个文件。
移动设备(iOS和Android)
1. iOS设备
对于iPhone和iPad用户,可以通过以下步骤隐藏Word图标:
打开“设置”应用:找到并打开“设置”应用。
进入“通用”:向下滚动并点击“通用”。
选择“访问限制”:点击“访问限制”,然后启用它。
设置密码:输入一个四位数密码。
滚动到底部:在列表中找到“文档”应用,并将其开关关闭。
返回主屏幕:现在回到主屏幕,你会发现Word图标已经消失。
2. Android设备
对于Android用户,可以通过以下步骤隐藏Word图标:
打开“设置”应用:找到并打开“设置”应用。
进入“应用管理”:向下滚动并点击“应用管理”。
找到Word应用:在列表中找到Word应用。
点击“强制停止”:点击“强制停止”按钮。
长按图标:回到主屏幕,长按Word图标。
拖动到垃圾桶:将其拖动到屏幕底部的垃圾桶图标上。
常见问题解答(FAQs)
Q1: 如何恢复隐藏的Word图标?
A1: 要恢复隐藏的Word图标,只需按照上述相反的步骤操作即可,在Windows系统中,重新勾选“只读”复选框;在Mac系统中,重新勾选“锁定”复选框;在iOS设备中,重新启用“文档”开关;在Android设备中,重新安装Word应用。
Q2: 隐藏Word图标会影响文档内容吗?
A2: 不会,隐藏Word图标只是改变了文件的外观,不会影响文档的实际内容,你仍然可以正常打开和编辑文档。
小伙伴们,上文介绍怎么把word图标去掉的内容,你了解清楚吗?希望对你有所帮助,任何问题可以给我留言,让我们下期再见吧。
内容摘自:https://news.huochengrm.cn/zcjh/18255.html
