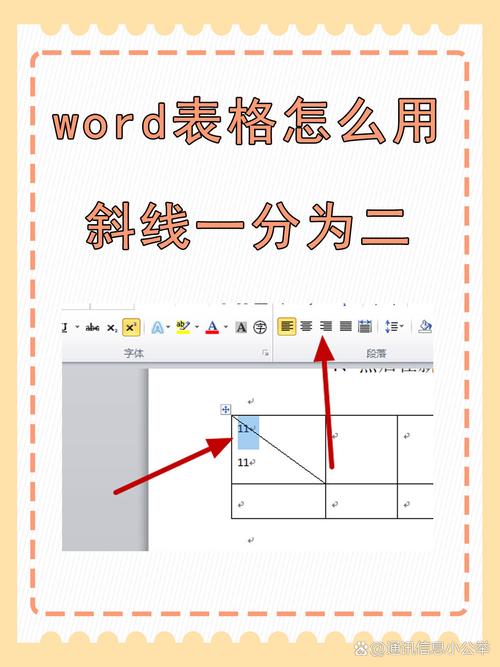在Word文档中,表格是一种非常实用的工具,可以帮助我们整理和展示数据,计算平均分是一个常见的需求,本文将详细介绍如何在Word表格中计算平均分。
我们需要创建一个包含分数的表格,在Word文档中,点击“插入”菜单,然后选择“表格”,输入行数和列数,就可以创建一个表格,我们可以创建一个3行4列的表格,用来记录4个学生的3次考试成绩。
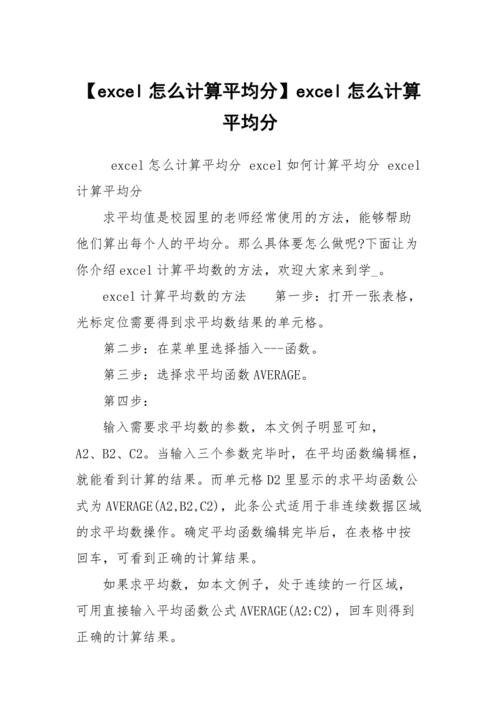
我们需要在表格中输入数据,点击表格中的单元格,就可以输入数据,我们可以在第1列的第2行到第5行输入学生的名字,然后在第2列到第4列输入他们的考试成绩。
我们需要计算每个学生的平均分,在Word表格中,我们可以使用公式来计算,点击需要显示平均分的单元格,然后点击“布局”菜单,选择“公式”,在弹出的对话框中,选择“AVERAGE”函数,然后在括号内输入需要计算平均分的范围,如果我们要计算第一个学生的平均分,我们可以输入“AVERAGE(b2:d2)”,然后点击“确定”,Word就会自动计算出平均分。
我们可以复制这个公式到其他需要计算平均分的单元格,选中包含公式的单元格,然后点击“开始”菜单,选择“复制”,然后选中需要粘贴公式的单元格,点击“开始”菜单,选择“粘贴”,Word会自动调整公式的范围,计算出正确的平均分。
这样,我们就完成了在Word表格中计算平均分的操作,以下是一个简单的例子:
| 学生 | 成绩1 | 成绩2 | 成绩3 | 平均分 |
| 张三 | 90 | 85 | 88 | 87.67 |
| 李四 | 78 | 79 | 80 | 79 |
| 王五 | 92 | 90 | 91 | 90.67 |
| 赵六 | 65 | 66 | 67 | 66 |
在这个例子中,我们使用了AVERAGE函数来计算每个学生的平均分,可以看到,Word已经自动计算出了每个学生的平均分。
FAQs:
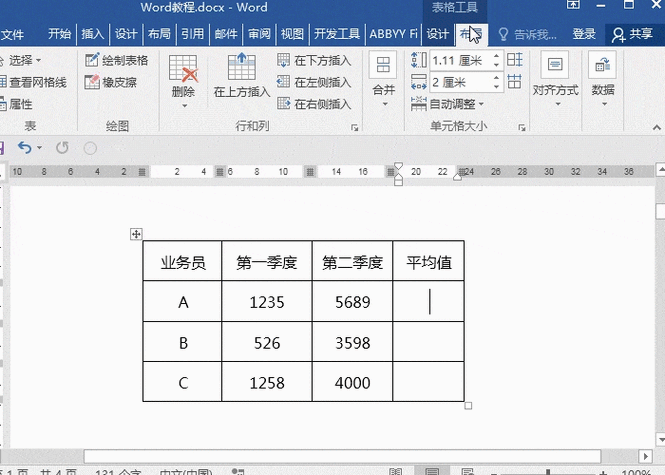
Q1: 如何在Word表格中使用其他函数?
A1: 在Word表格中,你可以使用各种函数来进行复杂的计算,SUM函数可以计算一系列数字的总和,MAX函数可以找到最大的数字,MIN函数可以找到最小的数字等,使用方法与AVERAGE函数类似,只需要在公式对话框中选择相应的函数,然后在括号内输入需要计算的范围即可。
Q2: 如果我想在Word表格中同时显示原始分数和平均分,应该怎么办?
A2: 你可以在Word表格中添加一列来显示原始分数,然后在另一列显示平均分,你可以在第5列显示原始分数,然后在第6列显示平均分,这样,你就可以同时看到每个学生的原始分数和平均分了。
到此,以上就是小编对于word表格怎么计算平均分的问题就介绍到这了,希望介绍的几点解答对大家有用,有任何问题和不懂的,欢迎各位朋友在评论区讨论,给我留言。