在数字化办公日益普及的今天,Microsoft Word作为最常用的文档编辑软件之一,其稳定性和数据安全性直接关系到我们的工作效率,在使用过程中,我们可能会遇到Word文件损坏、误操作导致数据丢失或需要恢复到某个历史版本的情况,本文将详细介绍如何有效地恢复Word文档,确保您的工作成果得以保全。
预防措施:启用自动保存与版本控制
1. 启用自动保存功能:
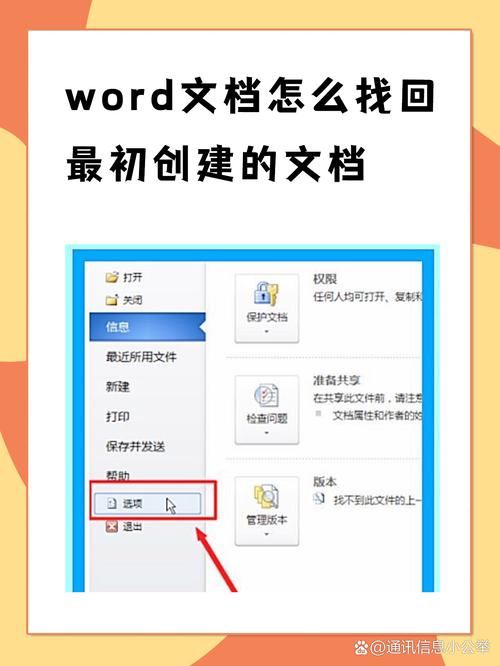
打开Word,点击“文件”>“选项”>“保存”。
在“保存文档”部分,勾选“保存自动恢复信息时间间隔”,并设置一个合适的时间间隔(如每5分钟)。
2. 利用版本控制:
对于重要文档,建议定期手动保存为不同版本的文件,或者使用云服务(如OneDrive、Google Drive)进行自动备份,这些服务通常提供版本历史记录功能。
恢复未保存的文档
1. 使用自动恢复功能:
如果Word意外关闭,重新启动后,通常会弹出“文档恢复”窗口,显示最近一次自动保存的文档,选择需要恢复的文件,点击“打开”即可尝试恢复内容。
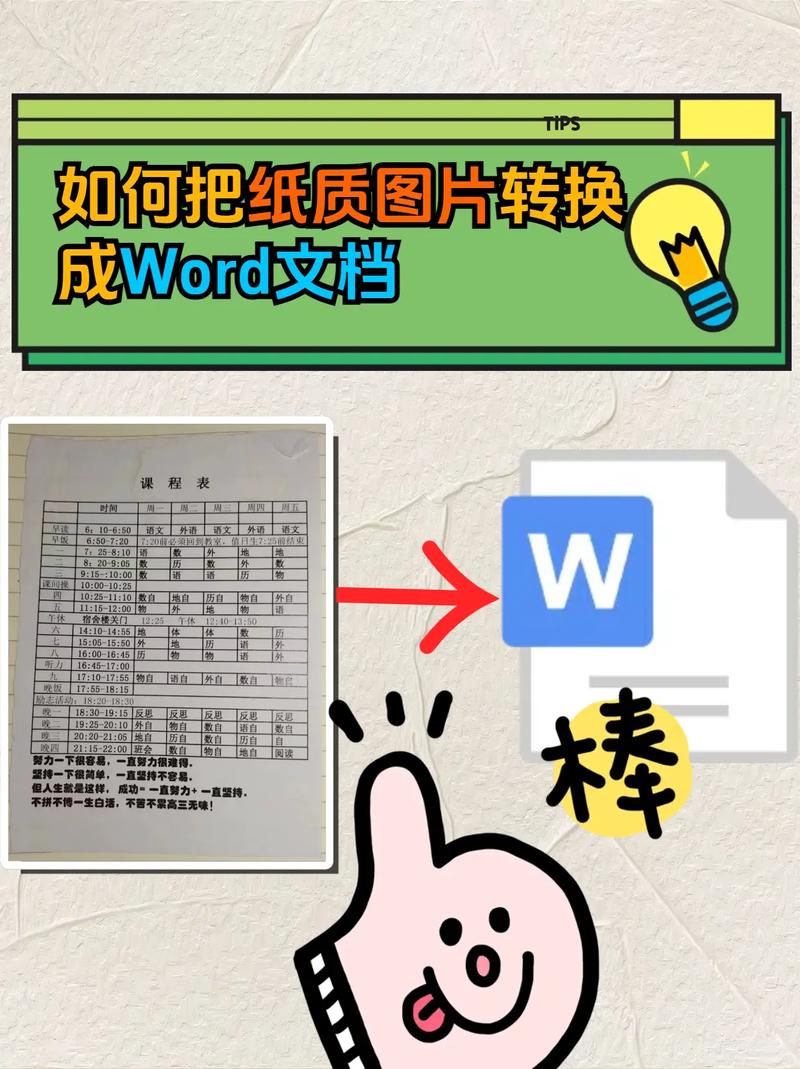
2. 查找临时文件:
Windows系统下,临时文件通常位于C:\Users\[你的用户名]\AppData\Local\Microsoft\Office\UnsavedFiles文件夹中,可以尝试在该位置寻找未保存的文档。
修复损坏的Word文档
1. 使用“打开并修复”功能:
在Word中,点击“文件”>“打开”,浏览到损坏的文件。
选择文件后,不要直接点击“打开”,而是点击“打开”按钮旁边的小箭头,选择“打开并修复”。
2. Word内置修复工具:

如果上述方法无效,可以尝试使用Microsoft提供的Word文档修复工具(如Microsoft Word Recovery Toolbox),下载并安装后,按照指引操作修复损坏的文档。
恢复到历史版本
1. 利用版本历史记录(如果开启了云同步):
对于存储在OneDrive或SharePoint上的文档,可以右键点击文件,选择“版本历史”,浏览并恢复到之前的版本。
2. 本地历史版本(Windows):
如果使用了Windows的“文件历史记录”功能,可以通过控制面板访问该功能,找到并恢复到Word文档的旧版本。
注意事项
定期备份重要文档,减少数据丢失风险。
避免在不稳定的网络环境下编辑重要文档,以防自动保存失败。
对于特别重要的文档,可以考虑使用第三方文档保护软件增加一层安全保障。
FAQs
Q1: 如果Word文档完全打不开怎么办?
A1: 如果Word文档完全无法打开,首先尝试用Word的“打开并修复”功能,如果不行,可以尝试用其他兼容的文字处理软件(如LibreOffice Writer、Notepad++等)打开,有时候能读取部分内容,检查是否有备份或临时文件可用。
Q2: 如何防止Word文档再次损坏?
A2: 为了防止Word文档再次损坏,建议采取以下措施:
确保使用最新版本的Word和操作系统,以获得最佳的兼容性和性能。
避免在Word运行时强制关机或断电。
定期更新硬件驱动程序,特别是图形卡和存储设备驱动。
对重要文档进行定期备份,可以使用外部硬盘、云存储或专业的备份软件。
小伙伴们,上文介绍怎么把word还原了的内容,你了解清楚吗?希望对你有所帮助,任何问题可以给我留言,让我们下期再见吧。
内容摘自:https://news.huochengrm.cn/zcjh/18280.html
