在日常办公和学习中,WORD文档的使用频率极高,有时在编辑文档时可能会遇到背景颜色设置不当的问题,这不仅影响美观,还可能对打印效果产生不良影响,本文将详细介绍如何在WORD中去掉背景颜色,并附上视频教程链接,帮助用户轻松解决这一问题。
了解背景颜色的作用及影响
在WORD中,背景颜色通常用于突出显示某些文本或段落,增加视觉冲击力,过度使用或不恰当的背景颜色设置可能会导致文档显得杂乱无章,甚至影响可读性,背景颜色还可能在打印时造成不必要的浪费,学会如何去掉不需要的背景颜色是提升文档质量的重要一环。
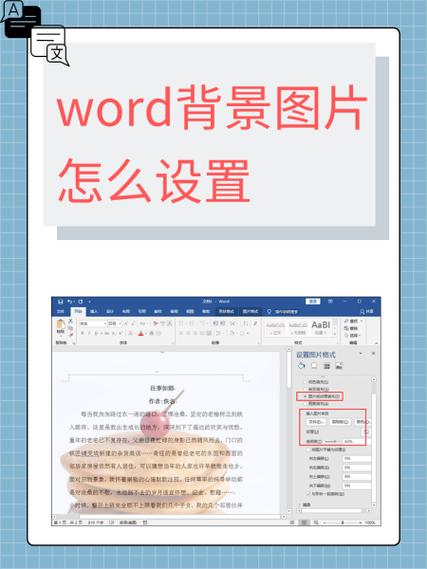
去掉WORD背景颜色的步骤
方法一:使用“页面布局”选项卡
1、打开需要去掉背景颜色的WORD文档。
2、点击菜单栏中的“页面布局”选项卡。
3、在“页面背景”组中,找到并点击“页面颜色”。
4、在下拉菜单中选择“无颜色”,即可去掉当前页面的背景颜色。
方法二:使用“设计”选项卡
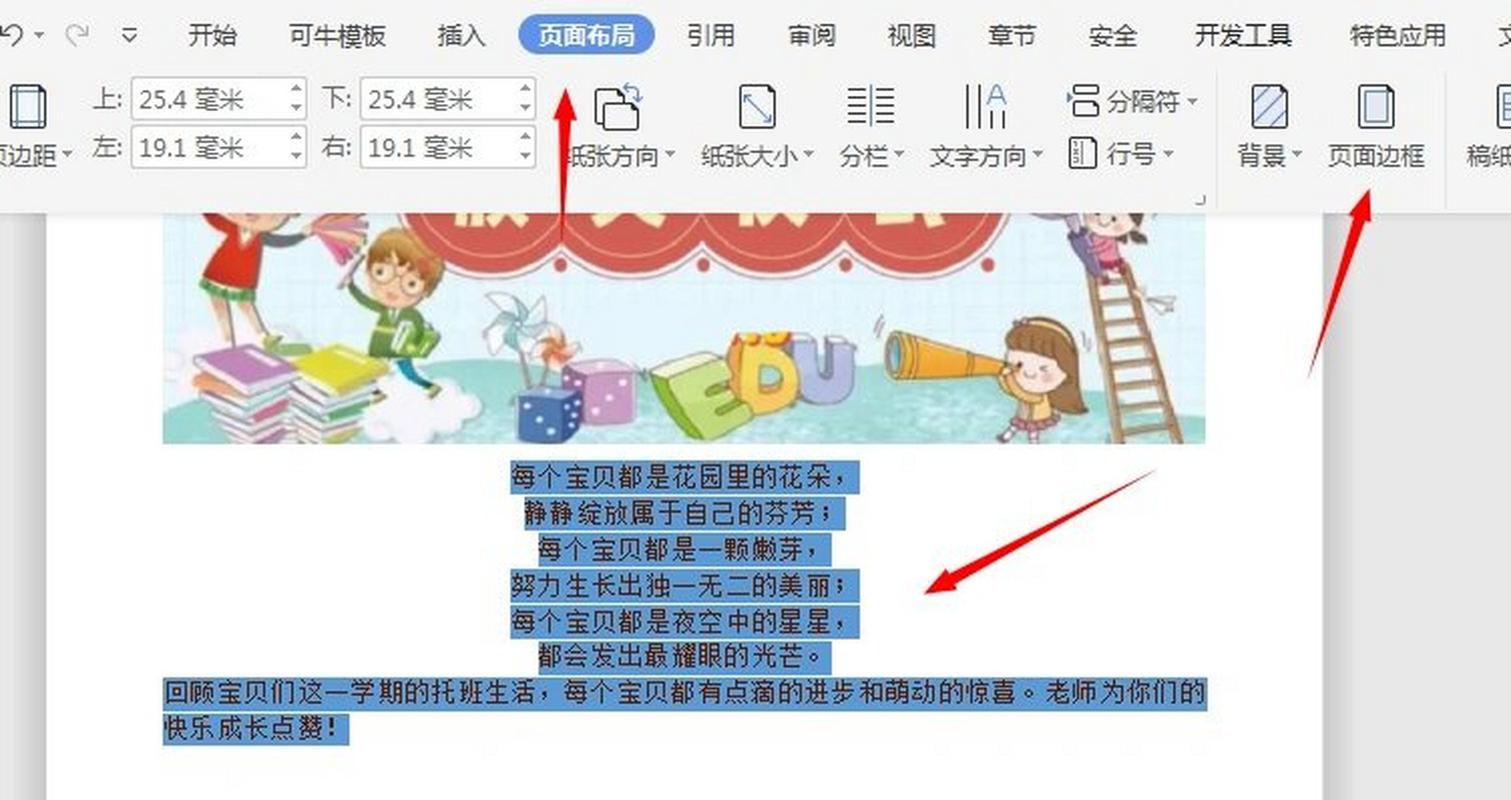
1、同样打开需要修改的WORD文档。
2、点击“设计”选项卡。
3、在“文档格式”组中,点击“页面颜色”。
4、从弹出的颜色面板中选择“无颜色”,即可去除背景色。
方法三:通过右键菜单操作
1、在WORD文档的任意空白处点击鼠标右键。
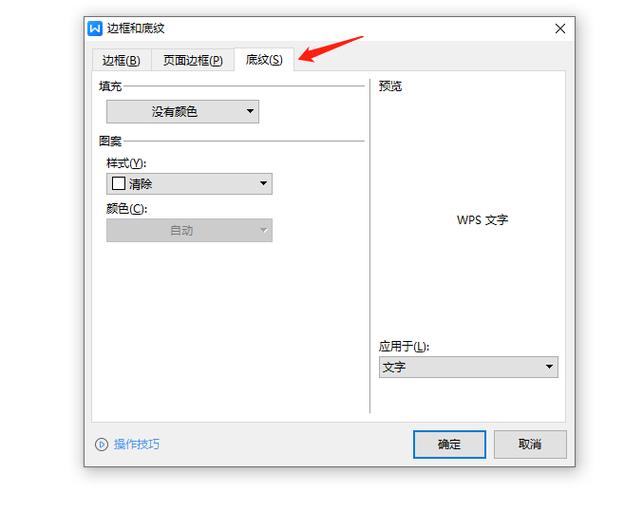
2、从弹出的快捷菜单中选择“样式”或“段落”。
3、在相应的对话框中找到“填充”或“背景”选项。
4、将背景颜色设置为“无”或选择合适的颜色进行替换。
视频教程推荐
为了更直观地展示去掉WORD背景颜色的操作过程,以下提供一个详细的视频教程链接:[WORD背景颜色去掉教程](#),该视频将逐步演示上述几种方法的具体操作步骤,帮助用户更好地理解和掌握这一技能。
注意事项与常见问题解答
注意事项:
在进行背景颜色修改前,建议先保存文档副本,以防误操作导致数据丢失。
如果文档中包含多个节(Section),需要分别对每个节进行背景颜色设置或去除。
部分WORD版本可能在界面布局上略有不同,但基本操作逻辑相似。
FAQs
Q1: 如果我只想去掉某一特定段落的背景颜色,应该怎么做?
A1: 选中需要去掉背景颜色的特定段落,然后按照上述任一方法操作即可,确保在操作前已正确选中目标段落。
Q2: 去掉背景颜色后,如何恢复默认的白色背景?
A2: 在去掉背景颜色后,通常会自动恢复为默认的白色背景,如果未自动恢复,可以手动设置为白色背景,具体操作同上文所述方法。
通过本文的介绍和视频教程的学习,相信用户已经掌握了如何在WORD中去掉背景颜色的方法,无论是为了提升文档的美观度还是确保打印效果,这一技能都是非常实用的,希望本文能对广大WORD用户有所帮助。
以上就是关于“WORD背景颜色怎么去掉视频”的问题,朋友们可以点击主页了解更多内容,希望可以够帮助大家!
内容摘自:https://news.huochengrm.cn/cydz/18391.html
