在处理Word文档时,空白页的出现往往让人感到困扰,这些空白页可能由于各种原因产生,如段落标记、分页符、表格等,本文将详细介绍如何去掉Word中的空白页,并提供两个常见问题的解答。
了解空白页产生的原因
在尝试去掉空白页之前,我们需要了解它们是如何产生的,以下是一些常见的原因:
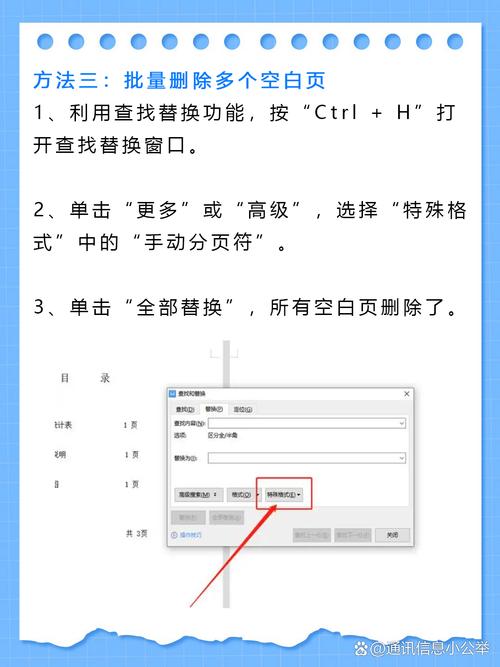
1、段落标记:在Word中,每个段落后面都有一个段落标记(通常是一个小箭头或回车符),如果一个段落后面有多个段落标记,那么可能会产生空白页。
2、分页符:当您插入分页符时,Word会在当前页面之后创建一个新的页面,如果分页符位于文档末尾,那么可能会导致空白页的产生。
3、表格:表格可能导致空白页的产生,尤其是当表格跨越多页时,如果表格的最后一行位于页面底部,而表格本身不足以填满整个页面,那么可能会出现空白页。
4、图片和对象:大型图片或嵌入的对象可能导致空白页的产生,尤其是当它们位于页面底部时。
5、格式设置:某些格式设置可能导致空白页的产生,例如过大的边距或不正确的页面布局。
去掉空白页的方法
根据空白页产生的原因,我们可以采取不同的方法来去掉它们,以下是一些常用的方法:
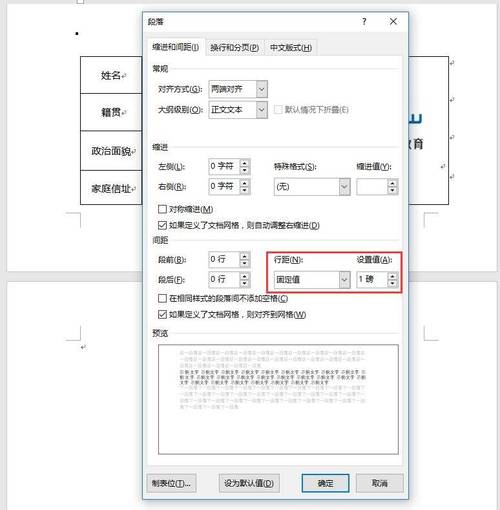
1、删除多余的段落标记:如果空白页是由于多余的段落标记产生的,您可以简单地删除这些标记,将光标放在空白页上,然后按下“Delete”键或“Backspace”键,直到空白页消失。
2、删除分页符:如果空白页是由于分页符产生的,您可以删除分页符来去掉空白页,将光标放在空白页上,然后按下“Ctrl + Shift + 8”组合键(在某些键盘上可能是“F5”),这将删除分页符并使空白页消失。
3、调整表格大小:如果空白页是由于表格产生的,您可以尝试调整表格的大小或位置,将光标放在表格上,然后拖动表格边框以缩小表格大小或将其移动到其他位置。
4、压缩图片和对象:如果空白页是由于大型图片或嵌入的对象产生的,您可以尝试压缩它们以减小其大小,选中图片或对象,然后在“格式”选项卡中选择“压缩图片”。
5、调整格式设置:如果空白页是由于格式设置产生的,您可以尝试调整这些设置,检查边距设置、页面布局和其他相关设置,确保它们不会无意中导致空白页的产生。
常见问题解答
问题1:如何快速定位并删除Word中的空白页?
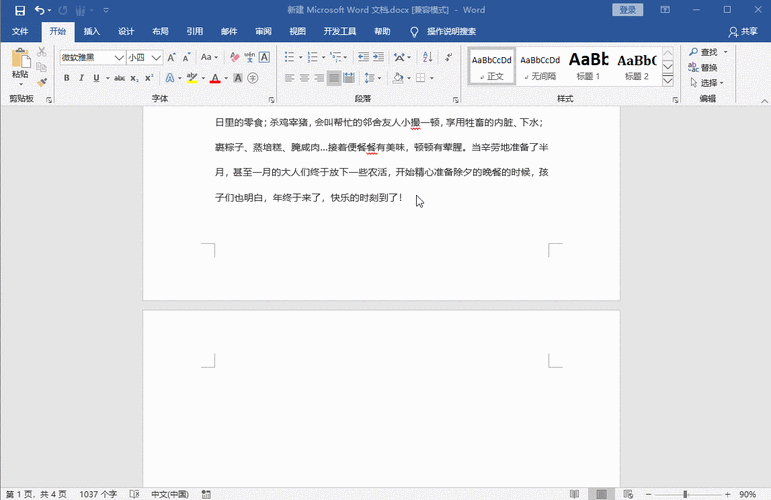
答:要快速定位并删除Word中的空白页,您可以使用以下步骤:
1、打开Word文档并滚动到空白页的位置。
2、将光标放在空白页上,然后按下“Delete”键或“Backspace”键,如果空白页是由段落标记或分页符产生的,这将直接删除它们。
3、如果空白页仍然存在,请检查是否有表格、图片或其他对象导致空白页的产生,根据具体情况调整它们的大小或位置。
4、如果以上方法都不起作用,请尝试使用“查找和替换”功能来搜索并删除任何隐藏的格式或特殊字符。
问题2:如何避免在Word中产生空白页?
答:要避免在Word中产生空白页,您可以采取以下预防措施:
1、注意段落标记的使用:避免在一个段落后面添加过多的段落标记。
2、谨慎使用分页符:只在需要时插入分页符,并确保它们不会无意中导致空白页的产生。
3、调整表格大小和位置:确保表格不会跨越多页,并尽量将其放置在页面顶部或底部以避免空白页的产生。
4、压缩图片和对象:在插入大型图片或嵌入的对象之前,先对其进行压缩以减小其大小。
5、检查格式设置:定期检查边距设置、页面布局和其他相关设置,确保它们不会导致空白页的产生。
到此,以上就是小编对于怎么去掉word空白页的问题就介绍到这了,希望介绍的几点解答对大家有用,有任何问题和不懂的,欢迎各位朋友在评论区讨论,给我留言。
内容摘自:https://news.huochengrm.cn/cyzx/18390.html
