在Word 2013中制作PPT(PowerPoint演示文稿)可能听起来有些不寻常,因为通常我们会使用专门的PowerPoint软件来创建演示文稿,不过,如果你没有安装PowerPoint或者只是想要一个快速的替代方案,Word 2013确实可以帮你完成这个任务,以下是如何在Word 2013中制作类似PPT的幻灯片演示文稿的步骤:
第一步:打开Word 2013并设置页面布局

1、启动Word 2013。
2、点击“页面布局”选项卡。
3、选择“方向”为横向,这样你的页面就会像幻灯片一样宽。
4、在“页面设置”组中,点击对话框启动器(小箭头),将上下边距设置为较小值,如0.5英寸,以便有更多空间放置内容。
5、点击“确定”保存设置。
第二步:设计幻灯片母版
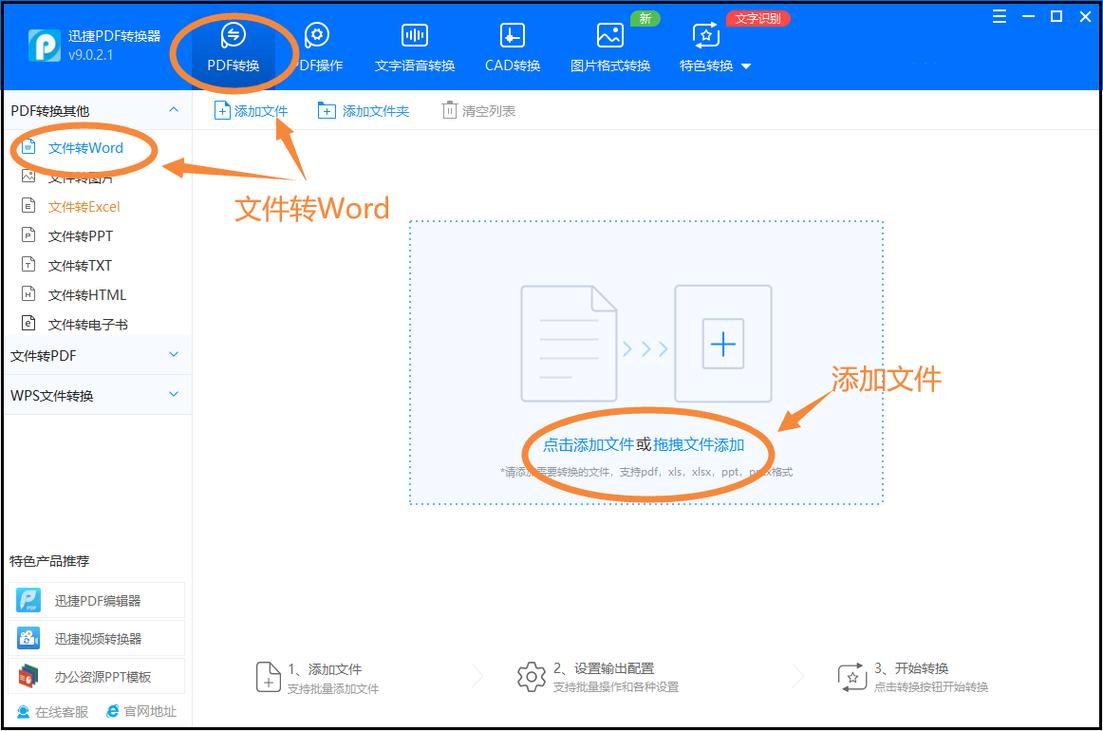
1、转到“视图”选项卡,然后点击“宏” > “录制宏”。
2、给宏命名,SlideMaster”,然后点击“键盘”,分配一个快捷键(例如Ctrl+Shift+C),再点击“关闭”。
3、进入“引用”选项卡,点击“目录级别”选择一级标题或二级标题,这将作为你的幻灯片标题样式。
4、应用你喜欢的字体样式和大小,这将应用于所有幻灯片的标题。
5、按你之前设定的快捷键(Ctrl+Shift+C)停止录制宏,这个宏现在可以快速将选定的文本转换为幻灯片标题样式。
第三步:创建幻灯片内容
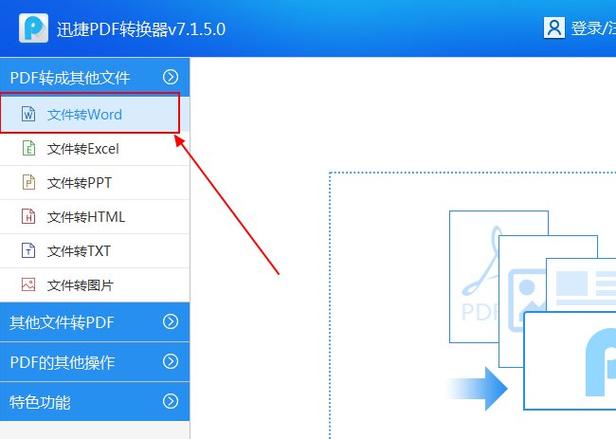
1、在每个新页面上,输入你的幻灯片标题,并使用第二步中创建的宏将其格式化为标题样式。
下方添加内容,可以使用项目符号列表、图片或其他媒体元素来丰富你的幻灯片。
3、重复以上步骤,为每个幻灯片添加内容。
第四步:添加动画和过渡效果
虽然Word 2013不支持直接添加动画和过渡效果,但你可以使用一些基本的格式设置来模拟这些效果:
使用不同的字体颜色或背景颜色来突出显示不同的点。
利用段落间距和缩进来组织内容,使其看起来更有层次感。
插入图表或图片时,可以考虑使用简单的淡入淡出效果(通过更改图片的透明度或使用灰度版本)。
第五步:保存和分享你的演示文稿
1、完成所有幻灯片后,点击“文件” > “另存为”,选择合适的文件格式保存你的文档,如PDF或XPS格式,这些格式更适合分享和打印。
2、如果是PDF格式,还可以设置密码保护,确保只有授权的人才能查看你的内容。
相关问答FAQs
Q1: 我能用Word 2013编辑现有的PowerPoint文件吗?
A1: 是的,Word 2013可以打开并编辑PowerPoint文件(.pptx),但编辑功能有限,对于复杂的布局和动画,最好还是使用PowerPoint软件进行编辑。
Q2: Word 2013制作的演示文稿能否包含视频或音频文件?
A2: Word 2013本身不支持直接嵌入视频或音频文件,你可以链接到外部媒体文件,或者使用截图和文字说明来代替视频/音频内容,如果需要更高级的功能,建议使用PowerPoint或其他专业的演示软件。
到此,以上就是小编对于word2013怎么做ppt的问题就介绍到这了,希望介绍的几点解答对大家有用,有任何问题和不懂的,欢迎各位朋友在评论区讨论,给我留言。
内容摘自:https://news.huochengrm.cn/cydz/19374.html
