在Word文档中保存图片是一个常见需求,无论是为了备份、分享还是编辑,下面将详细介绍如何在Microsoft Word中保存图片,包括使用不同版本的Word以及不同的保存格式和方法。
保存嵌入图片
当你在Word文档中插入图片时,默认情况下,图片是嵌入到文档中的,这意味着图片数据被存储在文档文件中,而不是作为单独的文件存在,以下是保存嵌入图片的步骤:

1、打开文档:启动Microsoft Word并打开包含图片的文档。
2、检查图片格式:右键点击图片,选择“大小和位置”,在弹出的对话框中查看“文字环绕”选项卡下的“对象类型”,如果显示为“嵌入型”,则图片已嵌入文档。
3、保存文档:点击“文件”菜单,选择“保存”或“另存为”,选择你希望保存的位置,输入文件名,然后点击“保存”,这样,嵌入的图片就会随着文档一起保存。
保存链接到文件的图片
有时,图片可能不是直接嵌入文档,而是通过链接方式插入,这种情况下,图片文件本身存储在计算机的另一个位置或网络驱动器上,以下是保存这类图片的方法:
1、打开文档:启动Word并打开包含链接图片的文档。
2、检查图片格式:同样地,右键点击图片,选择“大小和位置”,查看“文字环绕”选项卡下的“对象类型”,如果显示为“链接到文件”,则图片是链接的。
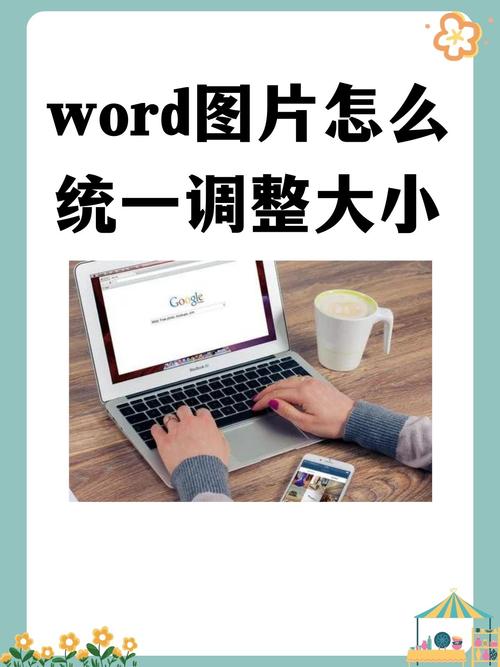
3、手动复制图片:由于链接的图片不会随文档一起保存,你需要手动复制图片文件到一个安全的位置,找到图片的原始文件(通常可以在“链接到文件”对话框中找到路径),并将其复制到你的文件夹中。
4、更新链接:如果你移动了图片的位置,需要更新链接,右键点击图片,选择“链接到文件”,然后点击“更改源”,导航到新的图片位置并更新链接。
5、保存文档:完成上述操作后,记得保存文档以记录你对链接的更改。
导出图片为独立文件
如果你想将Word中的图片提取出来作为独立的图像文件,可以按照以下步骤操作:
1、打开文档:启动Word并打开包含图片的文档。
2、选中图片:点击要保存的图片,使其处于选中状态。
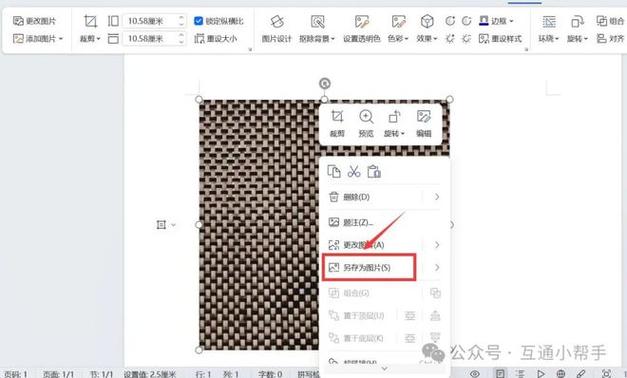
3、复制图片:按下Ctrl+C(Windows)或Command+C(Mac)复制图片。
4、粘贴为图片:打开一个图像编辑软件(如Paint、Photoshop等),新建一个空白文档,然后按下Ctrl+V(Windows)或Command+V(Mac)粘贴图片。
5、保存图片:在图像编辑软件中,选择“文件”菜单,点击“保存”或“另存为”,选择你想要的图片格式(如JPEG、PNG等),指定保存位置,然后点击“保存”。
使用Word另存为功能
Word还提供了一个方便的功能,允许你将整个文档(包括所有图片)另存为不同格式的文件,如PDF或网页,以下是操作方法:
1、打开文档:启动Word并打开你的文档。
2、选择“另存为”:点击“文件”菜单,选择“另存为”。
3、选择格式:在“另存为”对话框中,选择你想要保存的格式(如PDF、网页等)。
4、设置选项:根据所选格式,你可能需要设置一些选项,如页面范围、图像质量等。
5、保存文件:点击“保存”,选择保存位置,输入文件名,然后点击“保存”,这样,整个文档(包括所有图片)就会被保存为你所选的格式。
FAQs
Q1: 如何确保嵌入的图片不会增大文档的大小?
A1: 嵌入的图片确实会增加文档的大小,但你可以采取一些措施来减小影响,在插入图片前先对图片进行压缩处理;或者选择适当的图片格式和分辨率;还可以考虑使用链接到文件的方式插入图片,但这需要确保图片文件本身不会丢失。
Q2: 如果我不小心关闭了文档而没有保存图片怎么办?
A2: 如果你在关闭文档前没有保存且未启用自动保存功能,那么很遗憾,你可能需要重新插入图片,为了避免这种情况发生,建议定期手动保存文档并启用自动保存功能(在Word中可以通过“文件”->“选项”->“保存”来设置自动保存的时间间隔)。
以上内容就是解答有关word怎么把图片保存的详细内容了,我相信这篇文章可以为您解决一些疑惑,有任何问题欢迎留言反馈,谢谢阅读。
内容摘自:https://news.huochengrm.cn/cyzd/19365.html
