在日常生活与工作中,我们时常会遇到需要打印 1 寸照片的情况,比如制作证件照、填写表格等,而 Word 软件作为一款常用的文档编辑工具,其实也可以方便地用来打印 1 寸照片,下面将详细介绍如何使用 Word 打印 1 寸照片的方法。
一、准备工作
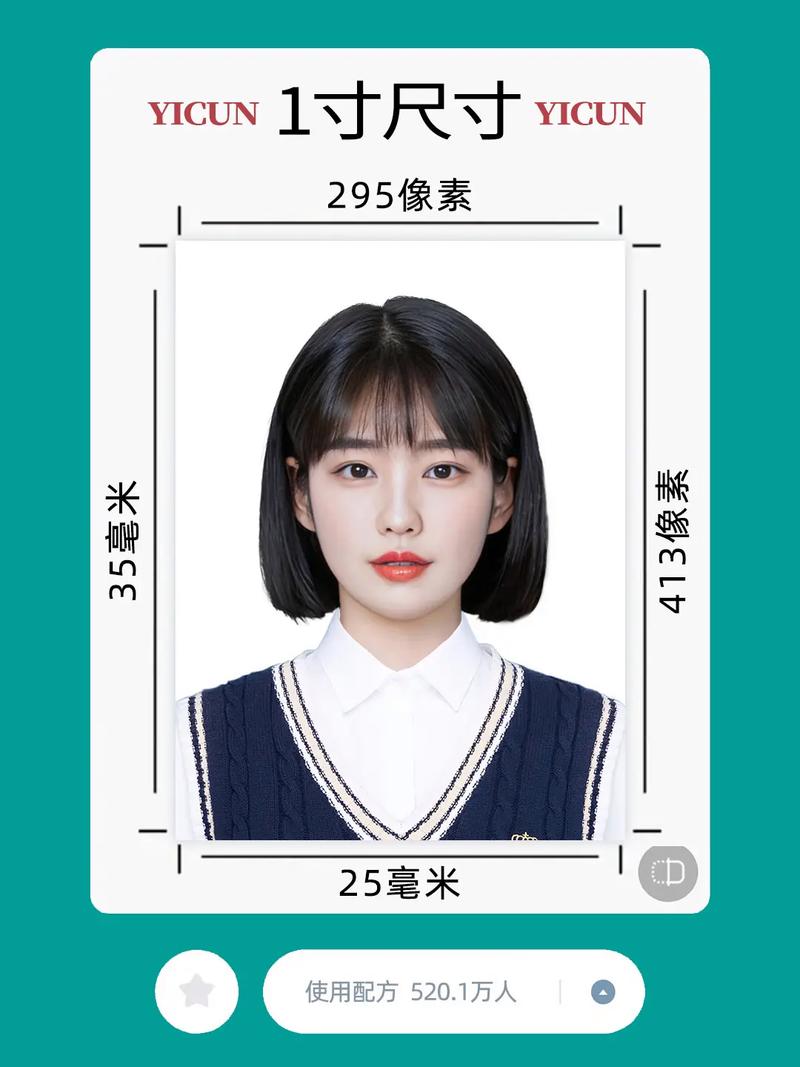
确保你的电脑已经安装了 Word 软件,并且连接了打印机,打印机已正确安装驱动程序且可以正常使用,准备好一张或多张 1 寸照片的电子文件,照片的格式可以是常见的 JPEG、PNG 等格式。
二、插入照片到 Word 中
1、打开 Word 软件,新建一个空白文档。
2、点击菜单栏中的“插入”选项卡,在“插图”组中找到“图片”按钮并点击。
3、在弹出的“插入图片”对话框中,找到你存储 1 寸照片的文件夹,选中要插入的照片,然后点击“插入”按钮,照片就被插入到了 Word 文档中。
三、调整照片大小和排版
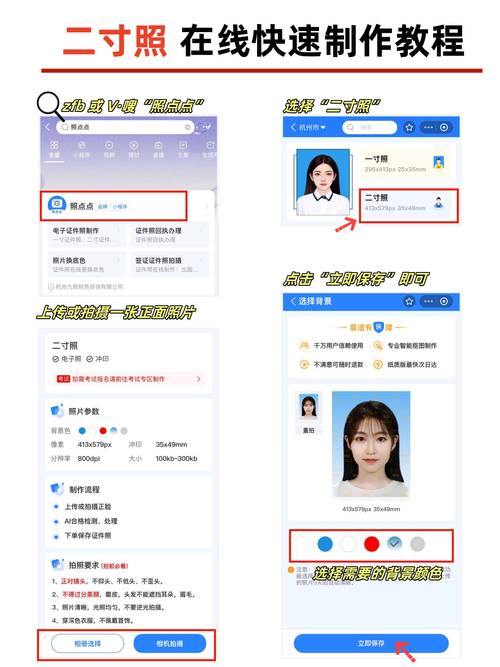
为了使打印出来的照片符合 1 寸的标准尺寸,我们需要对插入的照片进行大小调整和排版。
1、选中插入的照片,此时照片周围会出现八个控制点。
2、将鼠标指针移到照片的角落控制点上,当鼠标指针变为双向箭头时,按住 Shift 键(这样可以保持照片的长宽比例不变)同时拖动控制点,将照片的大小调整为 1 寸,1 寸照片的尺寸约为 2.5 厘米×3.5 厘米,你可以使用 Word 软件中的标尺来精确测量和调整照片大小。
3、按照同样的方法,插入多张 1 寸照片到 Word 文档中,为了排版美观,可以将照片排列成整齐的行列形式,每行放置 4 张照片,共排列 3 行,这样一页 A4 纸上就可以打印 12 张 1 寸照片。
四、设置页面布局和打印参数
1、点击菜单栏中的“页面布局”选项卡,在“页面设置”组中点击“纸张方向”按钮,选择“横向”(这样可以更好地利用 A4 纸的空间)。
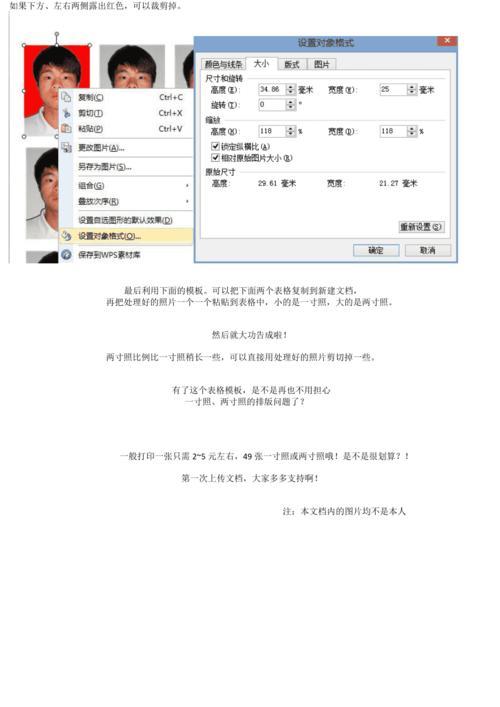
2、再次点击“页面设置”组中的“页边距”按钮,选择“自定义页边距”,在弹出的“页面设置”对话框中,将上下左右的页边距都设置为较小的值,如 0.5 厘米,这样可以在一页纸上打印更多的照片。
3、点击“确定”按钮保存页面设置。
4、点击菜单栏中的“文件”选项卡,选择“打印”命令,在打印设置窗口中,选择正确的打印机,设置打印份数为 1,纸张大小为 A4,以及其他相关打印参数,如打印质量等。
5、点击“打印”按钮,Word 就会开始将 1 寸照片打印到连接的打印机上了。
通过以上步骤,你就可以轻松地使用 Word 打印出标准的 1 寸照片了,这种方法简单易行,无需借助专业的图像编辑软件或特殊的打印设备,只要有 Word 软件和一台普通打印机即可完成,无论是个人用户还是办公场所,都可以方便地利用这种方法来满足日常的 1 寸照片打印需求。
FAQs:
问题一:如果插入的照片分辨率较低,打印出来的效果会不会模糊?
答:如果照片的分辨率过低,打印出来的效果可能会出现模糊的情况,为了获得较好的打印质量,建议使用分辨率较高的照片,例如每英寸至少 300 像素(dpi)的照片,如果照片分辨率不足,可以尝试使用图像编辑软件对照片进行适当的放大和锐化处理,但效果可能有限,在 Word 中调整照片大小时,尽量使用原始尺寸的照片,避免过度拉伸或缩小导致照片失真和模糊。
问题二:如何在 Word 中一次性插入多张 1 寸照片?
答:在 Word 中一次性插入多张 1 寸照片可以通过以下方法实现:
1、按照上述方法先插入第一张照片并调整好大小和位置后,不要关闭“插入图片”对话框。
2、在“插入图片”对话框中,按住 Ctrl 键,然后依次点击其他要插入的照片文件,将它们全部选中。
3、最后点击“插入”按钮,这样这些照片就会一次性插入到 Word 文档中,之后你可以按照排版要求对这些照片进行排列和调整。
各位小伙伴们,我刚刚为大家分享了有关怎么用word打印1寸照片的知识,希望对你们有所帮助。如果您还有其他相关问题需要解决,欢迎随时提出哦!
内容摘自:https://news.huochengrm.cn/cydz/19490.html
