在当今的办公和教育环境中,幻灯片演示文稿已成为传达信息、展示数据和分享观点的重要工具,尽管有许多专门的幻灯片制作软件,如Microsoft PowerPoint等,但许多人可能不知道,使用我们熟悉的文字处理软件——Microsoft Word,同样可以创建出简洁而专业的幻灯片,下面,就让我们一起探索如何使用Word来制作幻灯片。
准备工作
在开始之前,请确保你的电脑上已经安装了Microsoft Word(较新版本,如Word 2010及以上,因为早期版本可能不支持此功能),打开Word后,你将看到一个空白的文档界面。
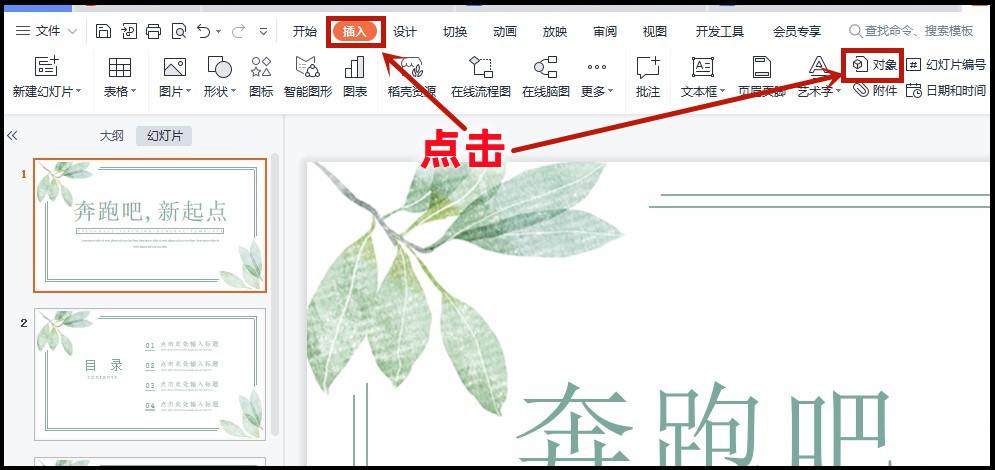
创建幻灯片
1、选择模板:虽然Word不像PowerPoint那样提供丰富的模板库,但你可以通过“设计”选项卡下的“页面颜色”、“页面边框”等功能,为你的幻灯片设定一个基本的背景风格,你也可以从网上下载一些Word兼容的模板或主题,手动应用到你的文档中。
2、设置页面布局:在“布局”选项卡中,你可以调整幻灯片的方向(横向或纵向)、纸张大小以及页边距等,对于幻灯片来说,通常推荐使用横向布局,并根据需要调整页边距以获得最佳的视觉效果。
3、:
标题与副标题:使用“开始”选项卡中的“样式”功能,为你的幻灯片添加标题和副标题,选择一个清晰易读的字体,并适当调整字号和颜色。
文本框:通过“插入”选项卡中的“文本框”工具,可以在幻灯片上添加自定义位置的文本,这对于添加说明性文字或标注非常有用。
图片与图形:同样在“插入”选项卡中,你可以添加图片、形状、图标等元素来丰富你的幻灯片内容,注意保持设计的一致性和专业性。
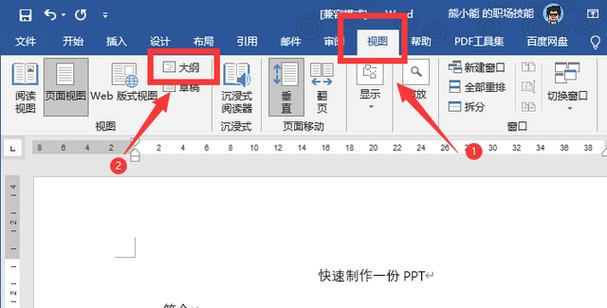
表格与图表:如果需要展示数据,Word提供了强大的表格和图表制作工具,插入表格后,你可以输入数据并调整格式;而图表则可以帮助你更直观地呈现数据关系。
4、排版与设计:利用Word的排版功能,如对齐方式、段落间距、行距等,确保你的幻灯片内容整洁有序,不要忘了运用“设计”选项卡下的各种工具(如主题、颜色、字体等)来统一幻灯片的风格。
5、添加动画与过渡效果:虽然Word的动画和过渡效果不如PowerPoint丰富,但你仍然可以通过简单的步骤为文本或对象添加基本的动画效果(如淡入、飞入等),以及设置幻灯片之间的切换效果,这些操作可以在“动画”和“切换”选项卡中找到。
6、保存与导出:完成所有编辑后,记得保存你的工作,Word文档默认保存为.docx格式,但你可以选择另存为PDF或其他兼容格式,以便在不同设备或软件上查看。
注意事项
简洁明了:避免在幻灯片上堆砌过多信息,保持内容的精炼和重点突出。
视觉一致性:整个演示文稿应保持统一的设计风格,包括字体、颜色、布局等。
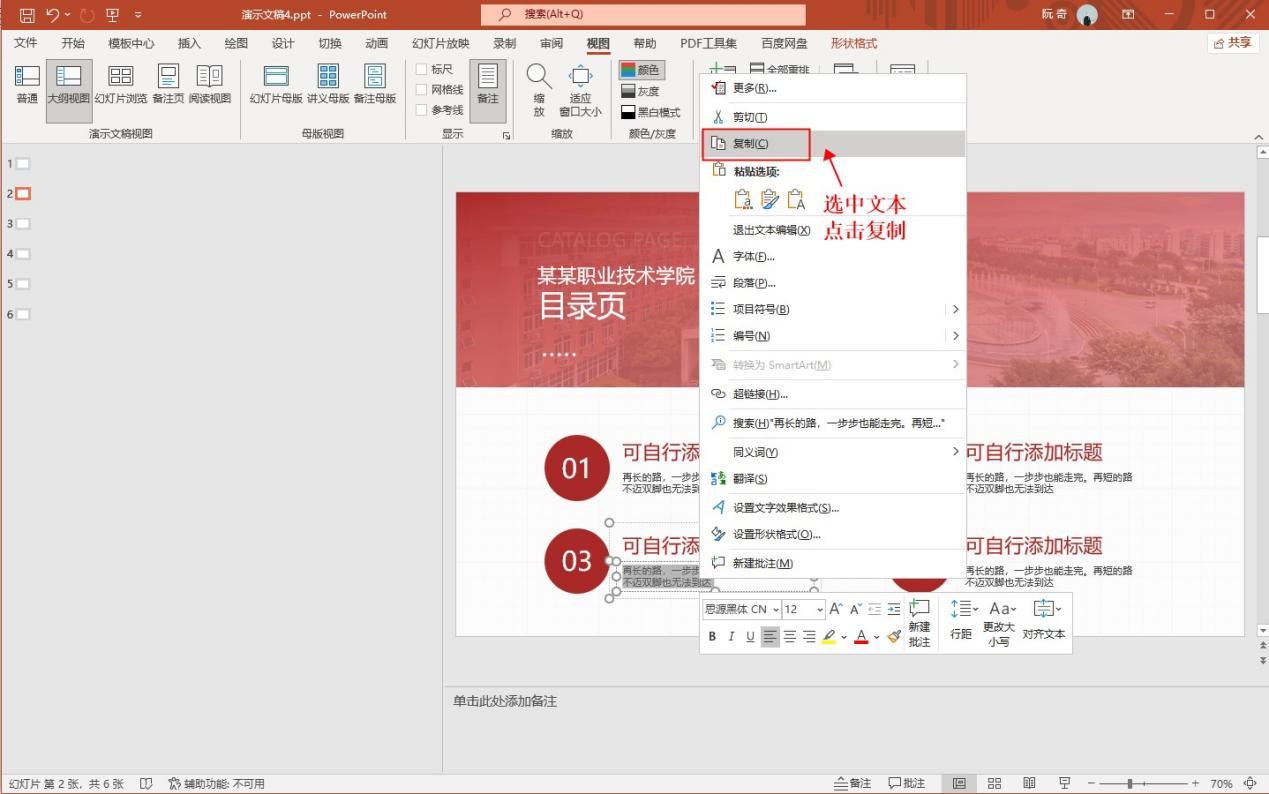
可读性:确保文本大小适中,颜色对比度足够,以便观众能够轻松阅读。
练习与预览:在正式展示前,多次练习并预览你的幻灯片,检查是否有遗漏或需要调整的地方。
相关问答FAQs
Q1: Word制作的幻灯片可以添加视频或音频吗?
A1: 是的,Word允许你在幻灯片中插入视频或音频文件,通过“插入”选项卡中的“对象”功能,可以选择“视频”或“音频”选项,然后浏览并选择你想要插入的文件,插入后,你可以调整播放设置,如自动播放、循环播放等。
Q2: 如何确保Word幻灯片在不同设备上的兼容性?
A2: 为了确保最佳兼容性,建议在制作完成后将Word文档转换为PDF格式,PDF文件在大多数设备和操作系统上都有良好的支持,并且能够保留原始文档的格式和布局,在转换前,请确保所有外部链接(如图片、视频等)都已正确嵌入或上传至云端,并在文档中更新链接地址。
小伙伴们,上文介绍用word怎么做幻灯片的内容,你了解清楚吗?希望对你有所帮助,任何问题可以给我留言,让我们下期再见吧。
内容摘自:https://news.huochengrm.cn/cydz/19621.html
