在使用Microsoft Word进行文档编辑时,有时会遇到嵌入图片显示不全的问题,这不仅影响文档的美观性,还可能对内容传达造成障碍,下面将详细介绍解决这一问题的方法,并提供相关的FAQs以供参考。
问题分析
图片在Word文档中显示不全可能由多种原因引起,包括但不限于以下几点:

1、图片尺寸过大:插入的图片尺寸超过了页面边界或文档的可打印区域。
2、图片分辨率过高:高分辨率图片可能导致软件渲染困难,从而无法完整显示。
3、软件兼容性问题:使用的Word版本与操作系统或其他软件存在兼容性问题。
4、文档设置问题:文档的页面布局、边距等设置可能导致图片显示不全。
5、图片本身问题:图片文件损坏或格式不受支持。
解决方法
针对上述可能的原因,以下是一些具体的解决方法:
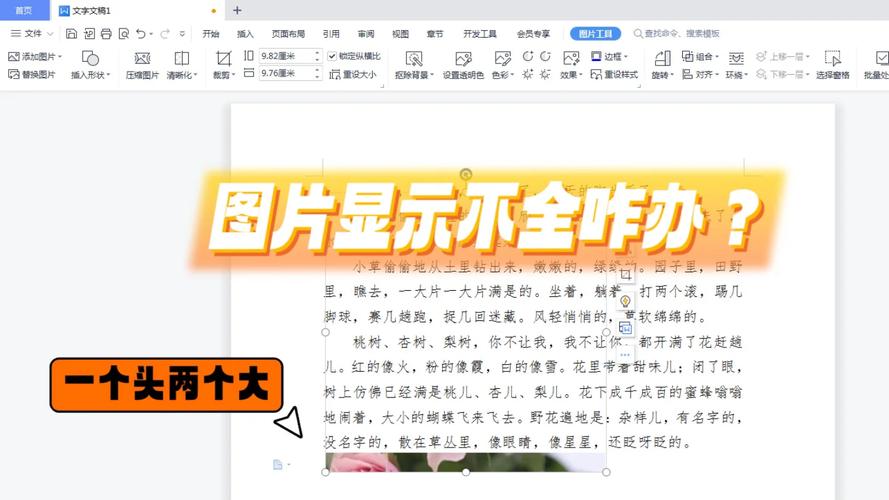
方法一:调整图片尺寸
1、选中图片:在Word文档中,单击要调整的图片,使其处于选中状态。
2、进入图片格式设置:在Word顶部菜单栏中,找到并点击“图片格式”或“图片工具”选项卡(具体名称可能因Word版本而异)。
3、调整尺寸:在“大小”或“尺寸”部分,可以输入具体的高度和宽度值,或者使用百分比来调整图片大小,确保“锁定纵横比”选项被勾选,以保持图片的原始比例。
4、移动和位置调整:如果图片仍然显示不全,可以尝试拖动图片到合适的位置,或者调整文档的页面布局和边距。
| 步骤 | 操作 | 说明 |
| 1 | 选中图片 | 在Word文档中,单击要调整的图片 |
| 2 | 进入图片格式设置 | 在Word顶部菜单栏中,找到并点击“图片格式”或“图片工具”选项卡 |
| 3 | 调整尺寸 | 在“大小”或“尺寸”部分,输入具体的高度和宽度值,或使用百分比调整,勾选“锁定纵横比” |
| 4 | 移动和位置调整 | 拖动图片到合适位置,或调整文档页面布局和边距 |
方法二:压缩图片

1、选中图片:同样,首先选中需要压缩的图片。
2、进入图片格式设置:如上所述,进入“图片格式”或“图片工具”选项卡。
3、选择压缩选项:在“调整”或“压缩”部分,选择所需的压缩质量,可以选择“电子邮件(96 PPI)”或“打印(220 PPI)”等预设选项,也可以自定义分辨率。
4、确认压缩:点击“确定”或“应用”按钮,Word将自动压缩图片并调整其尺寸以适应新的分辨率。
| 步骤 | 操作 | 说明 |
| 1 | 选中图片 | 在Word文档中,选择需要压缩的图片 |
| 2 | 进入图片格式设置 | 进入“图片格式”或“图片工具”选项卡 |
| 3 | 选择压缩选项 | 在“调整”或“压缩”部分,选择合适的压缩质量和分辨率 |
| 4 | 确认压缩 | 点击“确定”或“应用”,Word将自动压缩图片并调整尺寸 |
方法三:检查软件兼容性和更新
1、检查Word版本:确保你使用的Word版本是最新的,或者至少与你当前的操作系统兼容。
2、更新Word和操作系统:定期检查并安装Word和操作系统的最新更新,以确保软件的稳定性和兼容性。
3、尝试其他软件:如果问题仍然存在,可以尝试使用其他文字处理软件(如WPS Office、Google Docs等)打开并编辑文档,看是否能正常显示图片。
相关问答FAQs
Q1:我按照上述方法调整了图片尺寸和压缩了图片,但图片仍然显示不全,该怎么办?
A1:如果问题依旧存在,建议检查图片文件是否损坏,可以尝试重新插入图片文件,或者使用其他图片查看器打开该图片文件以确认其完整性,也可以考虑将文档保存为其他格式(如PDF),再在不同设备或软件上查看是否有所改善。
Q2:我不想让图片压缩后变得模糊,有什么方法可以在保持清晰度的同时减小文件大小吗?
A2:如果你希望在保持图片清晰度的同时减小文件大小,可以尝试使用专业的图片编辑软件(如Photoshop、GIMP等)对图片进行优化处理,这些软件通常提供了更高级的图片压缩和优化功能,可以在不显著降低图片质量的情况下减小文件大小,确保在保存文档时选择适当的文件格式和压缩选项也很重要。
以上内容就是解答有关word嵌入图片显示不全怎么办的详细内容了,我相信这篇文章可以为您解决一些疑惑,有任何问题欢迎留言反馈,谢谢阅读。
内容摘自:https://news.huochengrm.cn/cydz/19716.html
