在日常办公中,我们经常会遇到需要打印Word文档的情况,有时,为了使打印出来的文档更加清晰易读,我们希望每行都能有一个标题,虽然Word本身没有直接提供这样的功能,但我们可以通过一些技巧来实现这一目标,本文将详细介绍如何在Word中设置打印时每行都有标题的方法,并提供相关的FAQs解答。
方法一:使用表格
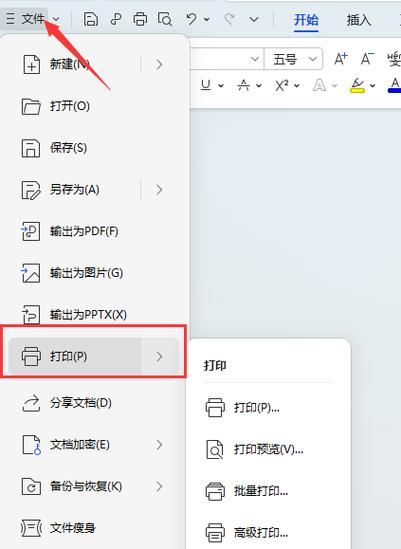
1、创建表格:在Word中创建一个表格,你可以点击“插入”选项卡,然后选择“表格”,根据需要选择行数和列数,如果你希望每页有20行,那么可以创建一个20行的单列表格。
2、:在表格的第一行(即标题行)输入你想要的标题,确保标题简洁明了,能够概括该行的内容。
3、复制表格:选中整个表格,使用快捷键Ctrl+C复制,然后在需要的地方粘贴(Ctrl+V),以此类推,直到填满整个页面或文档。
4、调整格式:你可以通过点击表格右下角的小方块来调整表格的大小,使其适应页面宽度,还可以通过“表格工具”选项卡下的“设计”和“布局”选项来进一步调整表格的样式和对齐方式。
5、打印预览:在完成上述步骤后,点击“文件”菜单中的“打印”选项,进行打印预览,确保每行都有标题且格式正确。
方法二:使用分栏和文本框
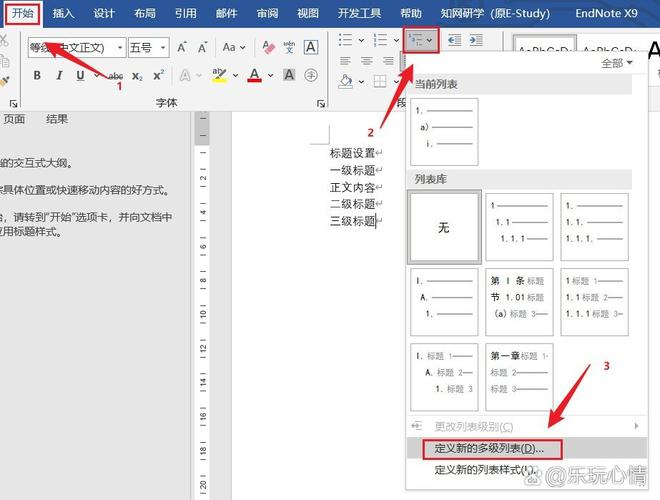
1、设置分栏:打开Word文档,点击“页面布局”选项卡,选择“分栏”,根据需要选择一栏、两栏或三栏等,这里以两栏为例。
2、插入文本框:在第一栏的顶部,点击“插入”选项卡,选择“文本框”,然后绘制一个覆盖整个第一栏的文本框,在文本框内输入你的标题。
3、复制文本框:选中刚刚创建的文本框,使用快捷键Ctrl+C复制,然后在第二栏的顶部粘贴(Ctrl+V),这样,每个分栏的顶部都有一个相同的标题。
4、调整文本框:你可以调整文本框的大小和位置,使其与分栏完美匹配,如果需要更多行,可以继续添加文本框。
5、打印预览:完成所有设置后,进行打印预览,确保每行都有标题且格式正确。
方法三:使用邮件合并功能
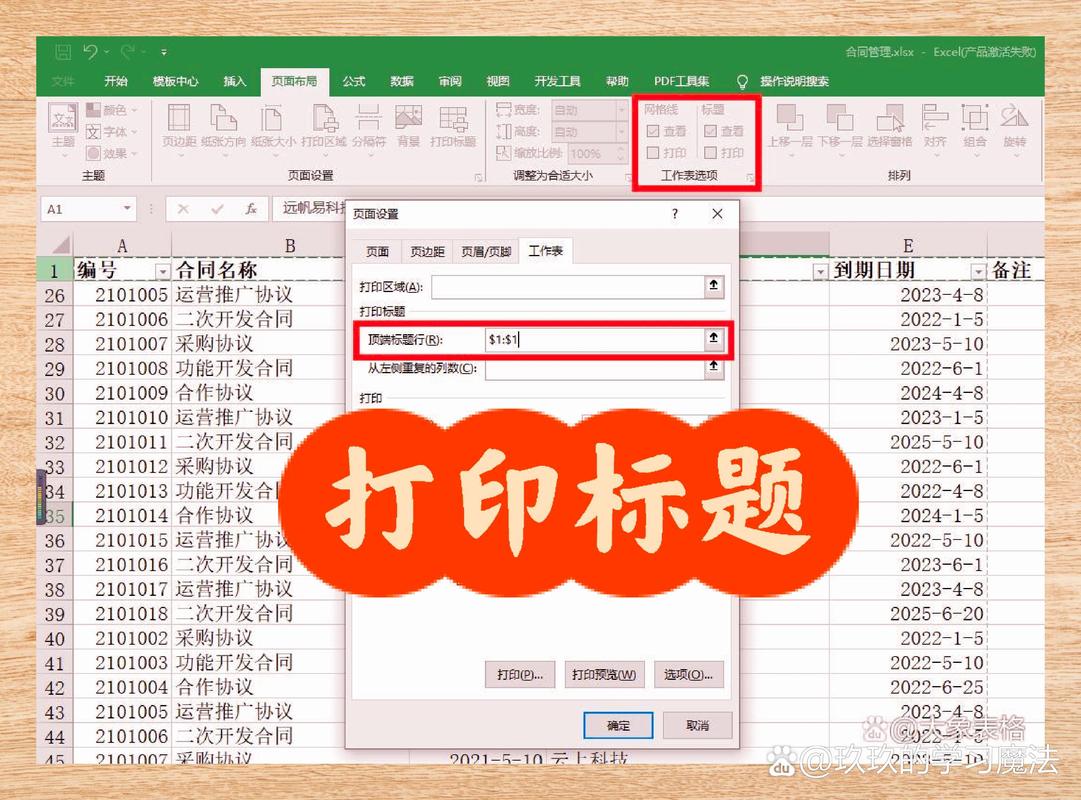
1、准备数据源:你需要准备一个包含标题的数据源,这可以是一个Excel表格或者Access数据库,确保每一行都有一个唯一的标题。
2、开始邮件合并:在Word中,点击“邮件”选项卡,选择“开始邮件合并”,然后选择“信函”。
3、选择收件人:点击“选择收件人”,然后选择“使用现有列表”,浏览并选择你之前准备的数据源文件。
4、插入合并域:将光标放在你想插入标题的位置,然后点击“插入合并域”,选择你的数据源中的标题字段,这样,Word会在每个段落前插入一个标题。
5、完成合并:点击“完成合并”,然后选择“编辑个人文档”,这将生成一个新的文档,其中每一行都有一个来自数据源的标题。
6、打印预览:进行打印预览,确保每行都有标题且格式正确。
FAQs
Q1: 为什么打印时标题不显示?
A1: 可能是因为标题的字体颜色设置为白色或其他与背景相同的颜色,请检查标题的字体颜色,并确保它与文档的背景颜色不同。
Q2: 如何快速调整所有标题的格式?
A2: 你可以使用Word的“查找和替换”功能(Ctrl+H),在“查找内容”框中输入^13(回车符),然后在“替换为”框中输入^p(段落标记),再点击“格式”按钮,选择“字体”或“段落”进行统一设置,这样可以一次性更改所有标题的格式。
小伙伴们,上文介绍怎么设置word打印每行都有标题的内容,你了解清楚吗?希望对你有所帮助,任何问题可以给我留言,让我们下期再见吧。
内容摘自:https://news.huochengrm.cn/cydz/19717.html
