在日常生活和工作中,我们经常会遇到需要将扫描图片中的文字提取出来并转换成Word文档的情况,无论是处理合同、报告还是书籍内容,掌握如何高效地完成这一转换都能大大提高工作效率,本文将详细介绍几种常用的方法来实现这一目标,包括使用在线OCR工具、专业软件以及手机应用等。
方法一:使用在线OCR工具
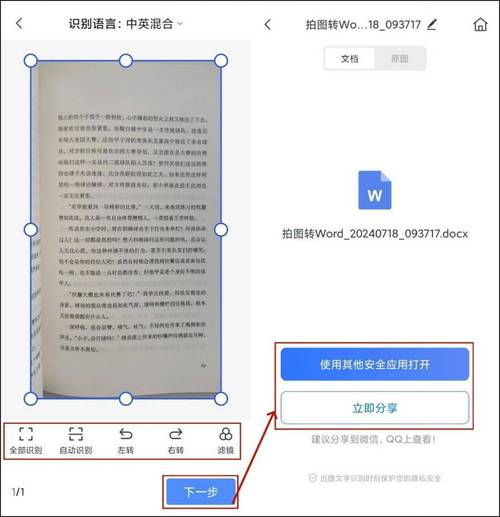
1、选择OCR服务:互联网上有许多免费的在线OCR(Optical Character Recognition)服务,如Google Drive的Google Docs、Adobe Acrobat Online、Smallpdf等,这些服务通常支持多种语言,并且可以处理不同格式的图片文件。
2、上传图片:访问所选的在线OCR网站,找到“上传”或“选择文件”按钮,点击后从本地计算机中选择要转换的扫描图片文件,部分服务还支持直接拖放图片到指定区域。
3、开始识别:上传完成后,根据页面提示进行操作,比如选择输出格式为Word文档(.docx),然后点击“开始”、“识别”或类似的按钮启动OCR过程,这个过程可能需要一些时间,具体取决于图片的大小和复杂程度。
4、下载结果:一旦识别完成,系统会提供一个预览链接或者直接显示识别后的文本内容,检查无误后,即可通过提供的下载链接保存为Word文档到本地电脑。
方法二:利用专业软件
Adobe Acrobat Pro DC:作为业界领先的PDF编辑工具之一,Adobe Acrobat不仅能创建和修改PDF文件,还内置了强大的OCR功能,打开程序后,导入含有图像的PDF文件,在“工具”菜单下选择“增强扫描”,按照向导步骤调整设置并执行OCR操作,最后另存为Word文档格式。
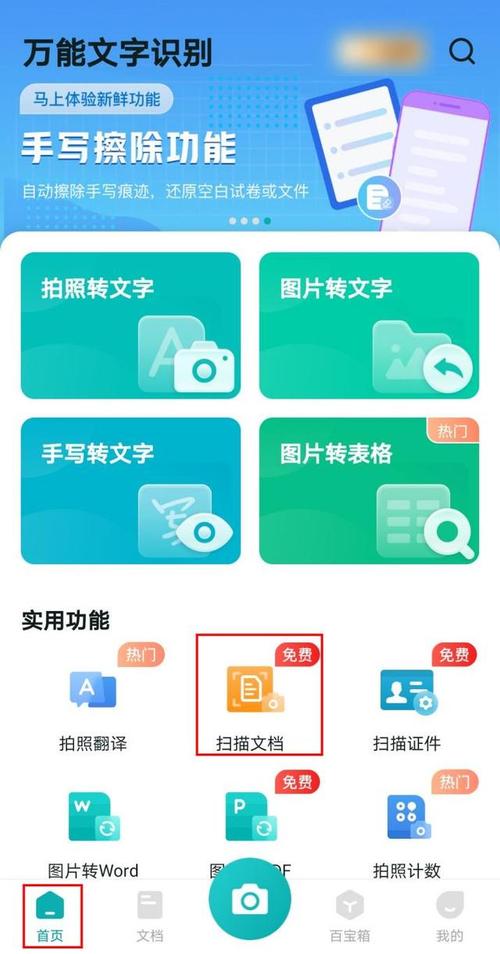
ABBYY FineReader Express:这是一款专门设计用于文档数字化的软件,支持超过190种语言的文字识别,安装并打开软件后,通过“扫描至Word”功能导入图片,软件会自动分析并提取文字信息,用户只需简单设置保存路径及格式即可获得高质量的Word文档。
方法三:借助智能手机应用
Office Lens(适用于Windows Phone/iOS):微软推出的这款应用可以帮助用户快速捕捉白板上的内容或是书本上的页面,并将其转换为可编辑的文字,使用时只需对准目标拍照,应用会自动裁剪边缘并进行校正,随后一键分享至OneNote或其他办公应用程序中进一步编辑。
CamScanner & OCR Text Scanner(Android/iOS):除了基本的扫描功能外,这两款应用都提供了优秀的文字识别能力,它们允许用户对拍摄的照片进行编辑、调整亮度对比度等参数以改善识别效果,最终生成清晰的电子版文档供导出至云端存储服务或个人邮箱。
表格对比各方法优缺点
| 方法 | 优点 | 缺点 |
| 在线OCR工具 | 无需安装额外软件;多数服务免费;易于上手 | 依赖网络连接;可能存在隐私风险;对于复杂布局的处理能力有限 |
| 专业软件 | 功能强大;支持批量处理;准确性高 | 需要付费购买许可证;学习成本相对较高 |
| 手机应用 | 方便快捷;适合移动场景使用 | 屏幕尺寸限制可能导致操作不便;某些高级功能需订阅解锁 |
FAQs
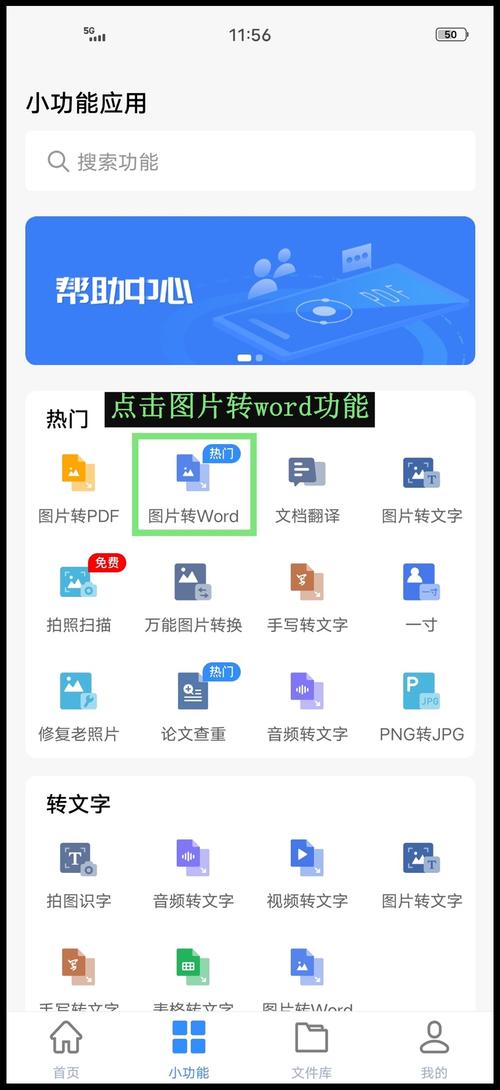
Q1: 如果扫描件质量较差,以上方法还能有效工作吗?
A1: 虽然良好的扫描质量有助于提高OCR的准确性,但大多数现代OCR技术都具备一定的容错能力,能够在一定程度上纠正模糊不清的文字,不过,如果条件允许的话,尽量保证原始材料清晰可见总是更好的选择,一些高级软件还提供了手动修正的功能,可以在自动识别后对疑似错误的地方进行人工校准。
Q2: 转换后的Word文档格式是否符合预期?
A2: 通常情况下,通过上述方法得到的Word文档都会保持较好的排版效果,尤其是当源文件中包含表格、标题等结构化元素时,由于不同工具之间的差异以及具体应用场景的不同需求,最终呈现出来的样式可能会有所变化,建议在正式提交之前仔细审阅一遍以确保符合要求。
到此,以上就是小编对于怎么把扫描图片变成word文档的问题就介绍到这了,希望介绍的几点解答对大家有用,有任何问题和不懂的,欢迎各位朋友在评论区讨论,给我留言。
内容摘自:https://news.huochengrm.cn/cydz/19814.html
