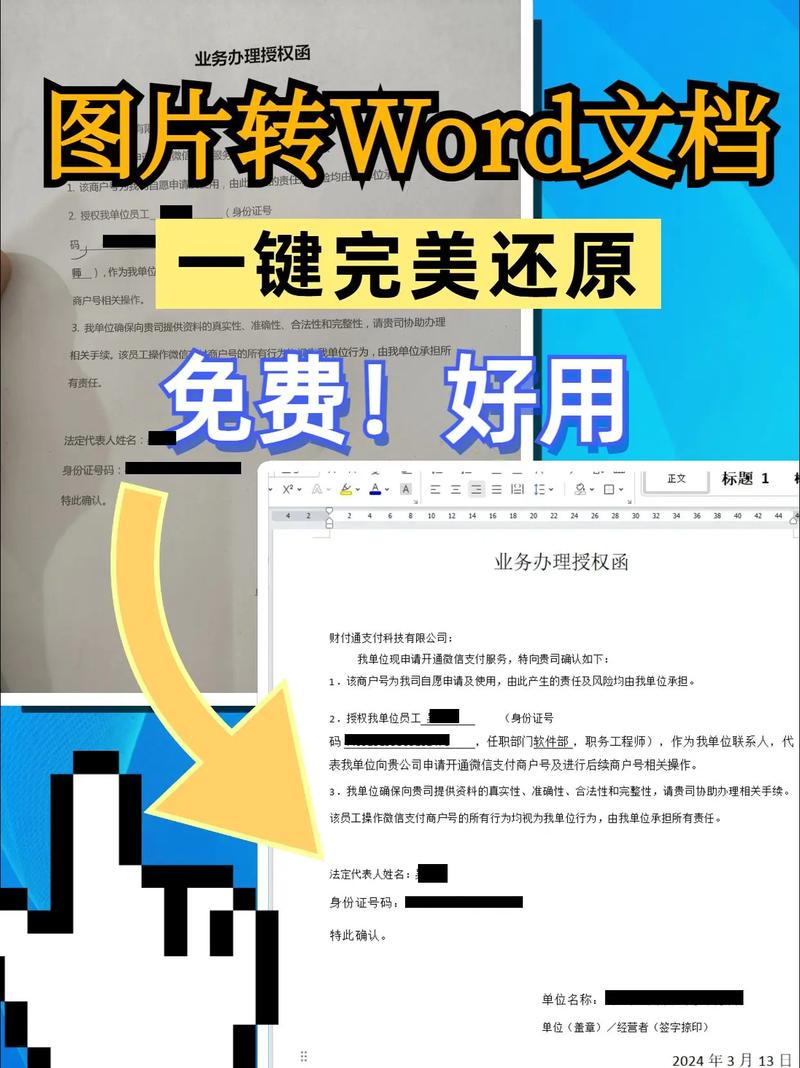使用带有 OCR 功能的软件
Adobe Acrobat:这是一款功能强大的 PDF 编辑和转换工具,将纸质文档通过扫描仪扫描成电子文件,通常是 PDF 格式,打开 Adobe Acrobat 软件,导入扫描得到的 PDF 文件,在软件中找到 OCR 功能选项,一般位于 “工具” 或 “增强扫描” 等菜单下,运行 OCR 功能后,软件会自动识别 PDF 中的文字并将其转换为可编辑的文本格式,最后将转换后的文档保存为 Word 格式即可。
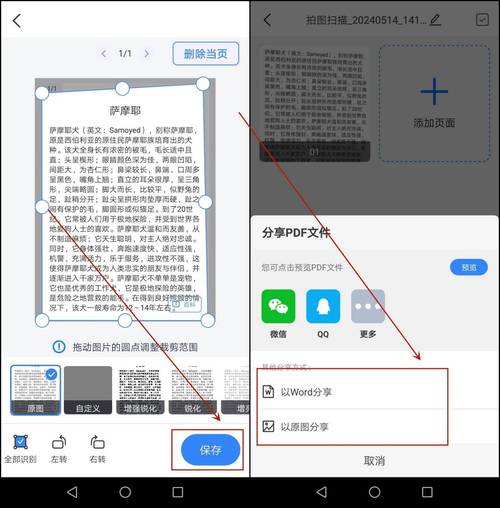
ABBYY FineReader:它是一款专业的 OCR 软件,支持多种语言识别和文档格式转换,同样先将纸质文件扫描成电子文件,如 PDF 或图片格式,接着打开 ABBYY FineReader 软件,导入扫描文件,软件会自动进行文字识别,识别完成后,用户可以对识别结果进行编辑和修正,确保准确无误,最后将文档导出为 Word 格式。
Google 文字识别(OCR):Google 提供了免费的在线 OCR 服务,先将扫描文件上传至 Google 云端硬盘或其他支持的云存储平台,然后右键点击该文件,选择 “打开方式” 为 “Google 文档”,Google 文档会自动识别文件中的文字并生成一个可编辑的文档,最后将其下载为 Word 格式即可。
利用 Word 内置的 OCR 功能
从 Word2013 版开始提供了一定程度上的 OCR 功能,确保电脑连接了扫描仪且已安装必要的驱动程序,打开 Word 程序,新建一个文档或打开已有的文档,点击 “插入” 选项卡,在展开的菜单中选择 “扫描仪内容” 或 “插入扫描件”,Word 会自动搜索连接到电脑上的扫描仪,选择正确的扫描仪后,设置扫描的分辨率、色彩模式、文件格式等参数,点击 “扫描” 按钮开始扫描,扫描完成后,Word 会自动将扫描的图像插入到文档中,可以像编辑普通图片一样编辑扫描件,若想将扫描图像中的文本转换成可编辑的文本,可点击 “插入” 菜单中的 “识别文本” 功能,Word 会使用 OCR 技术识别图像中的文字,最后保存 Word 文档即可。
使用扫描仪自带的软件
部分扫描仪自带了可以将扫描文件保存为 Word 格式的功能,连接好扫描仪后,打开扫描仪自带的软件,在软件的操作界面中查找相关选项,通常可以在扫描设置或文件输出格式选择中找到将扫描文件保存为 Word 格式的选项,按照提示进行操作即可完成扫描和转换。
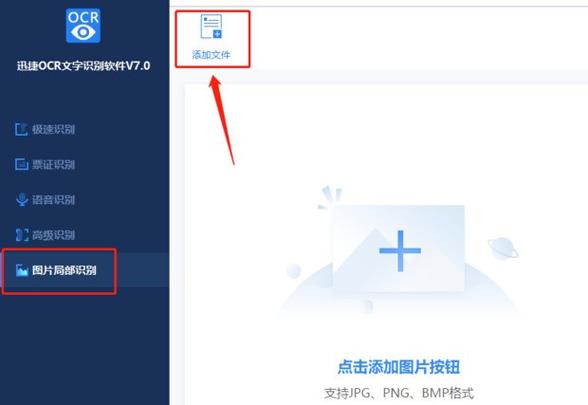
使用在线 OCR 服务
除了上述提到的 Google 文档外,还有一些其他的在线 OCR 服务可供选择,如 OnlineOCR、SmallPDF 等,这些服务的使用方法大致相同,都是先将扫描文件上传至平台,选择将文件转换为 Word 的选项,等待转换完成后下载转换好的 Word 文档,不过需要注意的是,大多数在线服务都有一定的限制,如文件大小限制、每日转换次数限制等。
以上内容就是解答有关扫描仪怎么扫描成word文档的详细内容了,我相信这篇文章可以为您解决一些疑惑,有任何问题欢迎留言反馈,谢谢阅读。