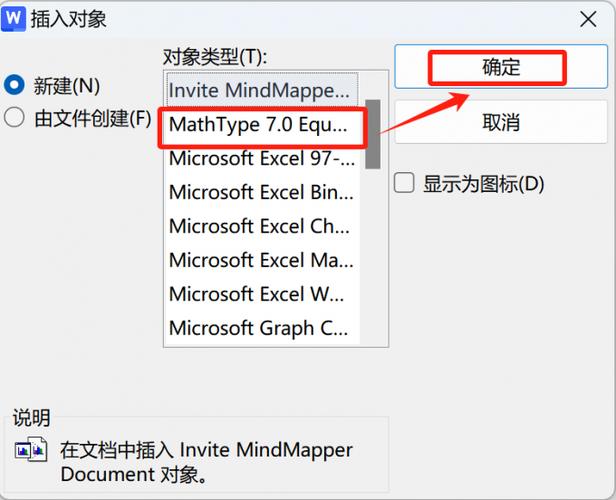在 Word 中,公式编辑器是一个强大的工具,它允许用户轻松地插入和编辑各种复杂的数学公式、符号以及化学方程式等,以下是关于 Word 公式编辑器的详细介绍:
1、调出公式编辑器
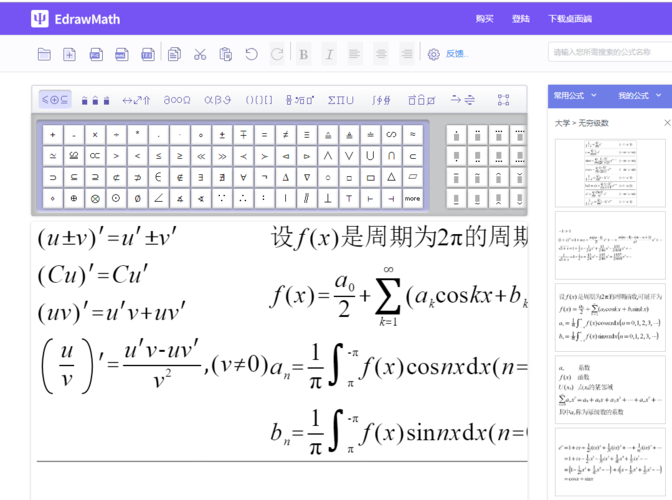
通过菜单栏访问:打开 Word 文档后,点击“插入”选项卡,在“插入”选项卡中找到并点击“公式”按钮,此时会展开一个子菜单,其中包含“内置公式”和一些常用公式的模板,如果需要创建新的公式,可以选择“插入新公式”选项。
使用快捷键:在某些版本的 Word 中,还可以使用快捷键 “Alt + =” 快速打开公式编辑器,但并非所有版本都支持此快捷键,使用前最好先确认一下自己的 Word 版本是否支持。
2、编辑公式
选择公式类型:当进入公式编辑模式后,会在工具栏上看到公式工具栏,其中包括了两排符号和模板按钮,可以通过这些按钮来插入各种数学符号和模板,比如分数、根号、积分、矩阵等,若需要插入分数,可点击工具栏上的“分数”模板,然后选择合适的样式,接着在分子和分母的位置输入相应的数字或变量。
输入公式内容:在公式框内,可以像编辑普通文本一样输入公式的内容,同时使用键盘上的方向键来移动光标,以便更精确地编辑公式,对于一些不常见的数学符号,可以在“符号”菜单中找到它们。
3、调整公式格式

设置字体和大小:编辑完公式后,可以像处理普通文本一样调整公式的字体大小、样式和格式,点击公式,然后使用格式工具栏上的选项进行设置即可,不过需要注意的是,Word 自带的公式编辑器默认字体是 Cambria Math,若需要修改为其他字体如 Times New Romans,操作会相对复杂一些。
对齐和间距调整:还可以使用公式编辑器提供的对齐和间距工具来进一步优化公式的布局,使公式更加美观和规范。
4、复制与粘贴公式:如果在编辑过程中发现有部分内容与之前编辑的公式相似,可以直接复制粘贴之前编辑好的公式,然后进行适当的修改,以节省时间。
5、保存和导出公式:编辑完成后,记得保存包含公式的 Word 文档,如果需要将公式复制到其他位置或文档中,只需选中公式并复制即可。
Word 中的公式编辑器是一个功能丰富且易于使用的工具,无论是学术写作、论文撰写还是日常办公中的数学计算,都能借助这一工具轻松完成复杂的公式编辑任务,只要熟悉了它的基本操作,就能在文档中高效地展示复杂的数学概念。
以上就是关于“WORD公式编辑器怎么用粘土”的问题,朋友们可以点击主页了解更多内容,希望可以够帮助大家!