在使用Word文档进行编辑时,有时会遇到中间出现空白页的情况,这些空白页可能是由于分页符、表格跨页等原因造成的,删除这些空白页可以优化文档结构,提升阅读体验,本文将详细介绍如何删除Word文档中间的空白页,并提供一些常见问题的解答。
删除因分页符导致的空白页
1. 显示格式标记
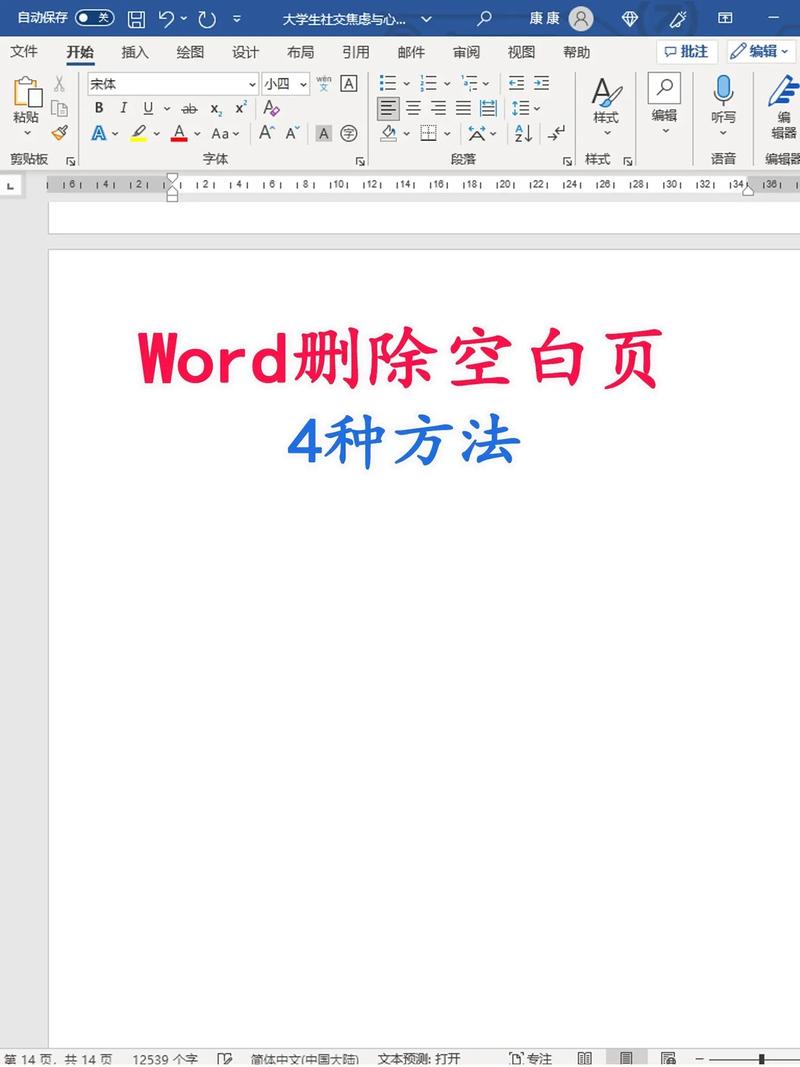
在Word中,分页符通常是隐藏的,为了找到并删除分页符,需要先显示格式标记:
步骤一:打开Word文档,点击页面顶部的“开始”选项卡。
步骤二:在“段落”组中,点击右下角的小箭头,打开“段落”对话框。
步骤三:切换到“布局”选项卡,勾选“显示所有非打印字符”复选框,然后点击“确定”,文档中的分页符会显示为一条水平线,带有“分页符”字样。
2. 删除分页符
显示分页符后,可以通过以下步骤删除它们:
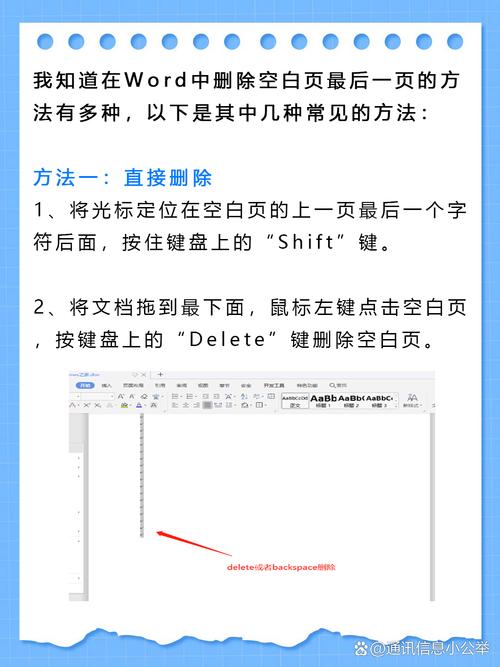
方法一:直接删除法
将光标定位到分页符前的位置。
按下键盘上的“Delete”键,分页符及其后的空白页将被删除。
方法二:使用查找和替换功能
按下“Ctrl + H”组合键,打开“查找和替换”对话框。
在“查找内容”框中输入“^m”(表示分页符)。
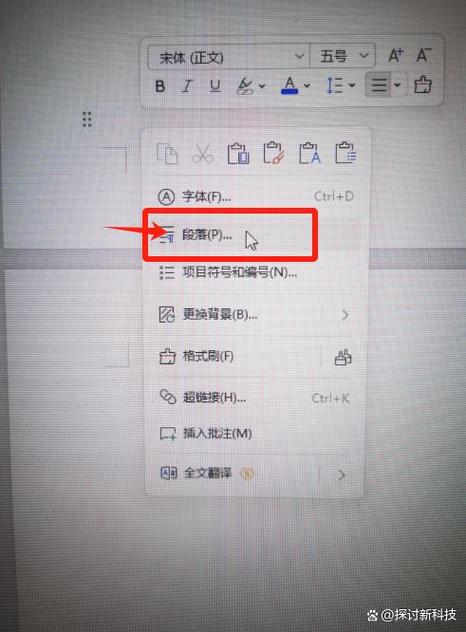
确保“替换为”框为空,然后点击“全部替换”按钮,这样,文档中的所有分页符都会被删除。
删除因表格跨页导致的空白页
有时,表格内容过多,导致表格跨页并在下一页留下空白页,以下是解决方法:
1. 调整表格行高或列宽
通过调整表格的行高或列宽,可以尝试将表格内容压缩到一页内:
步骤一:将鼠标悬停在表格的边框上,当光标变为双向箭头时,拖动以调整行高或列宽。
步骤二:尝试减少表格中的空白行或列,合并单元格等操作,以减少表格占用的空间。
2. 更改页面方向或纸张大小
如果表格内容实在无法压缩到一页内,可以考虑更改页面设置:
步骤一:点击“布局”选项卡,选择“方向”按钮,切换页面方向(横向或纵向)。
步骤二:再次点击“布局”选项卡,选择“纸张大小”按钮,选择一个更大的纸张尺寸,这样可能会为表格提供更多的空间,避免跨页。
删除因样式或格式导致的空白页
某些样式或格式设置也可能导致空白页的出现,如段落间距过大、页眉/页脚设置不当等,以下是解决方法:
1. 检查段落和样式设置
确保文档中的段落和样式设置没有导致不必要的空白页:
步骤一:选中整个文档或疑似导致空白页的部分。
步骤二:右键点击选中部分,选择“段落”或“样式”进行查看和调整,确保段落前后的间距设置合理,没有过大的空白。
2. 调整页眉/页脚设置
错误的页眉/页脚设置也可能导致空白页:
步骤一:双击页眉或页脚区域进入编辑模式。
步骤二:检查并调整页眉/页脚的高度和内容,确保它们没有占据过多的页面空间。
使用宏自动删除空白页(高级用户)
对于频繁需要删除空白页的用户,可以录制一个宏来自动化这个过程:
步骤一:点击“视图”选项卡,勾选“宏”复选框。
步骤二:点击“录制宏”按钮,开始录制宏。
步骤三:按照上述方法手动删除一个空白页。
步骤四:停止录制宏,并为宏命名。
步骤五:以后需要删除空白页时,只需运行这个宏即可。
FAQs
Q1:为什么Word文档中会出现空白页?
A1:Word文档中出现空白页的原因多种多样,包括但不限于分页符的使用、表格跨页、样式或格式设置不当等,通过仔细检查和调整这些因素,通常可以成功删除空白页。
Q2:删除空白页后,文档的格式会不会受到影响?
A2:一般情况下,按照正确的方法删除空白页不会对文档的整体格式造成影响,在进行任何修改之前,建议备份原始文档以防万一,如果在删除空白页的过程中遇到了格式问题,可以通过调整段落、样式或页面设置来解决。
以上内容就是解答有关word文档中间的空白页怎么删除的详细内容了,我相信这篇文章可以为您解决一些疑惑,有任何问题欢迎留言反馈,谢谢阅读。
内容摘自:https://news.huochengrm.cn/cydz/19938.html
