在 Word 文档编辑中,有时会遇到文字靠上的情况,这会影响文档的整体美观和可读性,以下是几种解决 Word 文字靠上问题的方法:
1、调整段落格式:选中需要设置的文字或段落,打开“段落”对话框,将“大纲级别”设置为“正文文本”,在“间距和缩进”中选择“精确”,并将“段前”“段后”都设置为“0 行”,勾选“如果定义了文档网格,则对齐到网格”,点击确定即可。
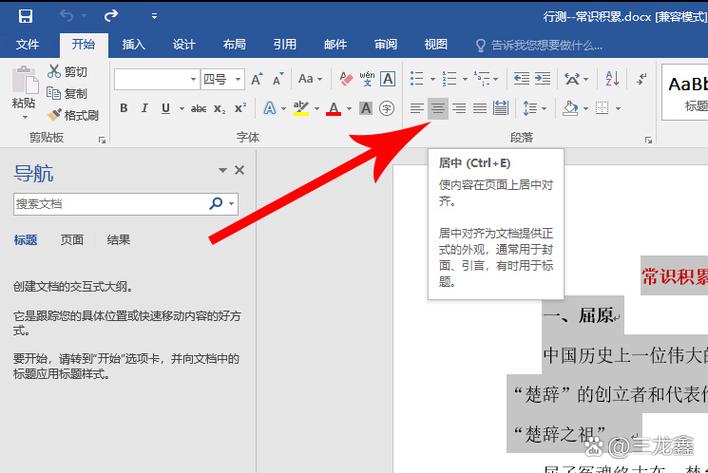
(图片来源网络,侵权删除)
2、使用制表位:选中需要设置的文字,点击“开始”标签页中的“段落”组的下箭头,打开制表位对话框,在“制表位位置”中输入“0”,然后选择“左对齐”,点击“设置”按钮,再点击“确定”。
3、修改样式:选中整个表格,点击“开始”标签页中的“样式”组,选择合适的样式,右键点击样式,选择“修改”,在“格式”栏中,找到“段落”,设置“大纲级别”为“正文文本”,并将“段前”和“段后”设置为“0 行”,点击“确定”即可。
4、插入文本框:在需要靠上的位置插入一个文本框,将文字输入到文本框中,文本框中的文字默认是靠上对齐的,再根据需要调整文本框的大小和位置。
5、调整表格设置:如果文字在表格中靠上,可以打开“页面布局”,找到“文档网格”栏部分选择“指定行网格”或“指定行和字符网格”,两个选项都可以解决表格文字偏上的问题;也可以选中整个表格,点击“布局”-“对齐方式”-“水平居中”。
Word 文档中文字靠上的问题可以通过以上多种方法来解决,在实际操作中,可以根据具体情况选择合适的方法进行调整。
以上就是关于“word怎么靠上”的问题,朋友们可以点击主页了解更多内容,希望可以够帮助大家!
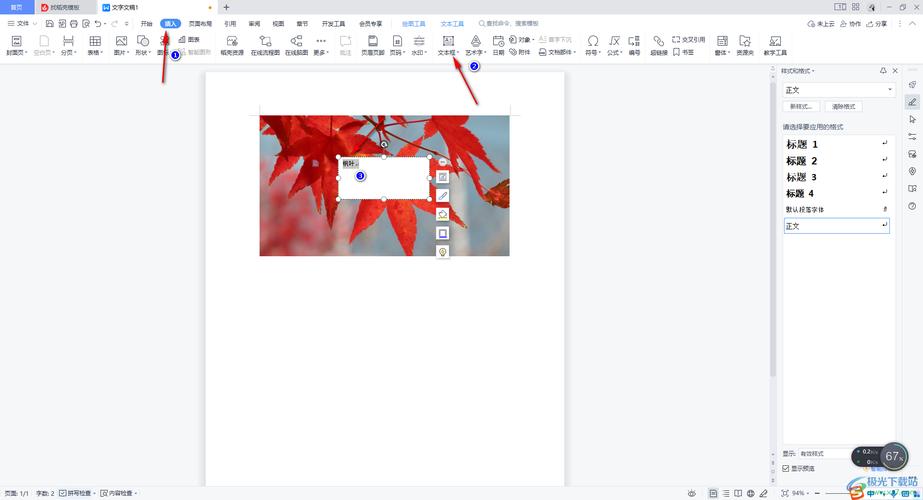
(图片来源网络,侵权删除)

(图片来源网络,侵权删除)

