Word 作为一款功能强大且广泛使用的文字处理软件,掌握其基本操作和高级技巧对于高效办公和文档创作至关重要,以下是关于“Word 怎么写”的详细指南:
一、Word 界面基础
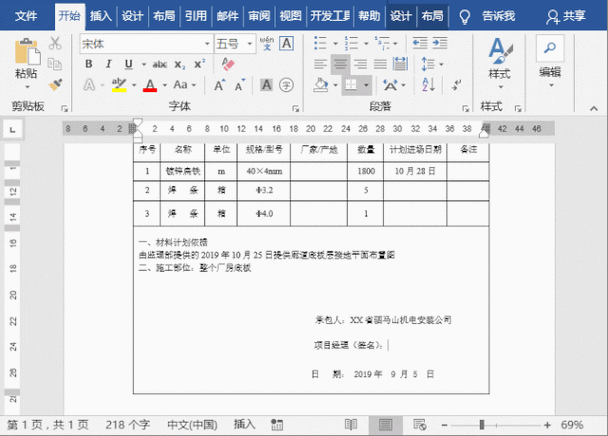
打开 Word 后,首先映入眼帘的是标题栏,它显示了当前文档的名称以及 Word 应用程序的标志,紧挨着的是快速访问工具栏,这里默认包含了一些常用命令,如“保存”“撤销”“恢复”等,你可以根据自己的需求进行自定义添加或删除操作。
下方是功能区,包含了多个选项卡,如“文件”“开始”“插入”等,每个选项卡下又细分了许多组,开始”选项卡下的字体组、段落组等,这些组中的命令按钮可以帮助你对文本进行格式设置、样式调整等操作。
编辑区则是你输入和编辑文本的主要区域,在这里可以进行文字录入、排版等工作,状态栏位于界面底部,会显示页码、字数统计、语言状态等信息,方便你随时了解文档的基本状况。
二、文本输入与编辑
1、文字录入
在编辑区中,只需将光标定位到你想要输入文字的位置,然后开始敲击键盘即可输入文本,按下回车键可以换行,如果需要另起一段,通常在新的一行开头按下两次回车键(但在实际写作中,一般不建议频繁使用这种方式换段,可通过段落样式来区分不同段落)。
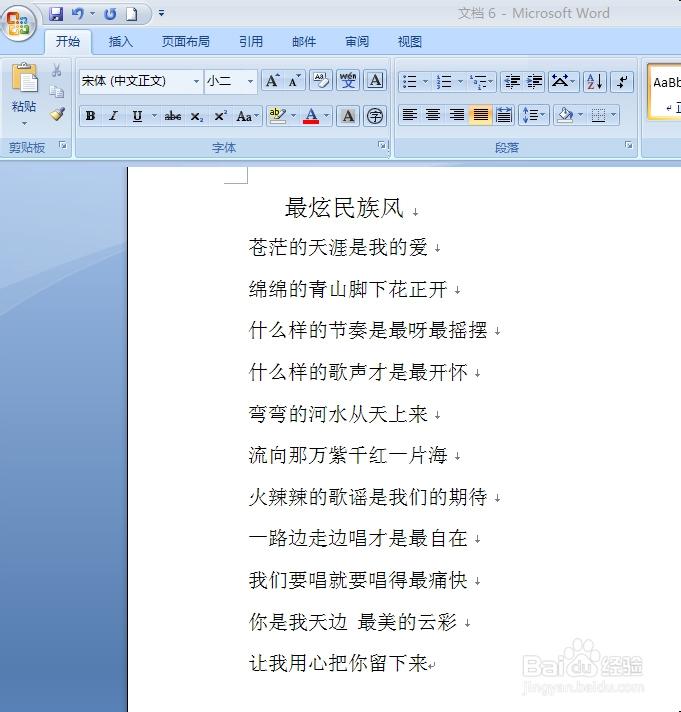
2、文本选择
要选择文本,可以将鼠标指针移到文本上方,当指针变为“I”字形时,按住鼠标左键拖动,选中你想要操作的文本区域,也可以使用键盘快捷键,Shift + 箭头键”组合可以选择字符或单词,“Ctrl + Shift + 箭头键”组合可以选择整句或整段。
3、文本复制、移动和删除
选中文本后,按“Ctrl + C”复制,“Ctrl + X”剪切,然后在目标位置按“Ctrl + V”粘贴,实现文本的复制和移动操作,如果要删除文本,只需选中后按“Delete”键即可。
三、格式设置
1、字体格式
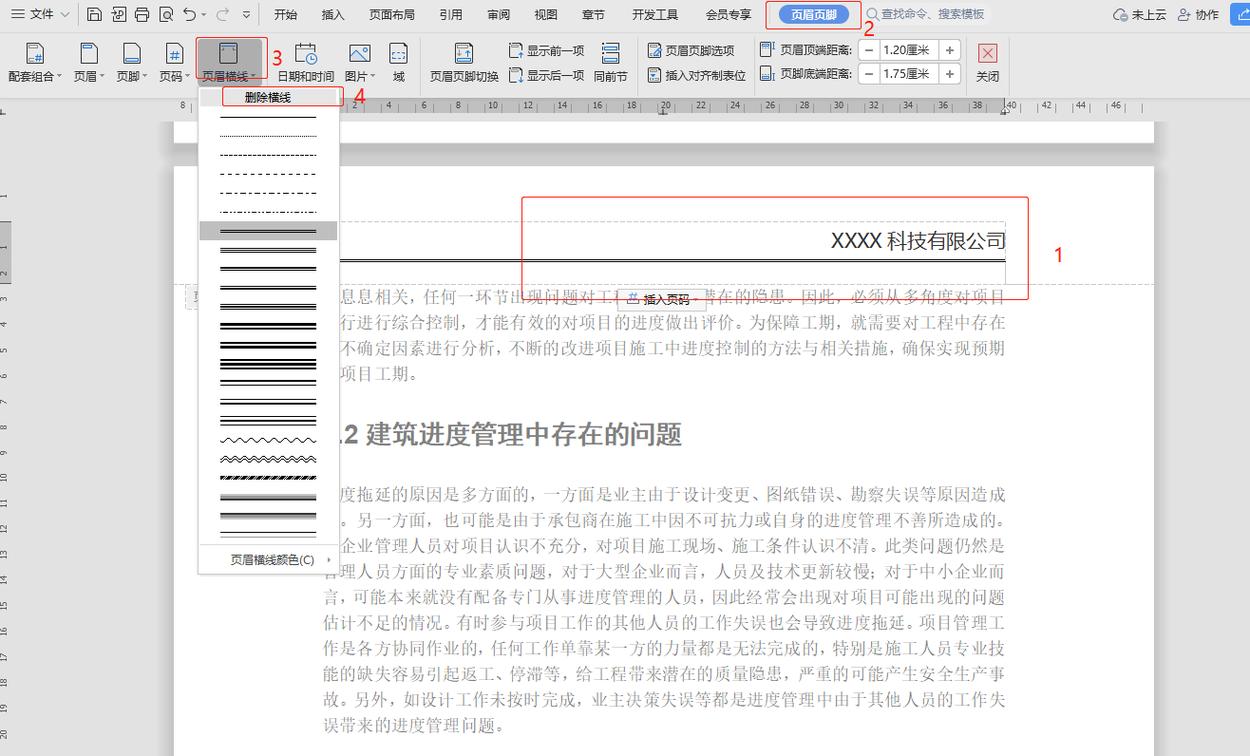
通过“开始”选项卡中的字体组,可以对字体的类型、字号、颜色、加粗、倾斜、下划线等进行设置,如果你想将标题设置为黑体、三号字、加粗并带有下划线,可以先选中标题文本,然后在字体下拉列表中选择“黑体”,在字号下拉列表中选择“三号”,再依次点击“加粗”按钮和“下划线”按钮进行设置。
2、段落格式
段落格式的设置同样重要,在“开始”选项卡的段落组中,可以调整段落的对齐方式(左对齐、居中对齐、右对齐、两端对齐等)、缩进(首行缩进、悬挂缩进等)、行距(单倍行距、1.5 倍行距、固定值等)以及段前段后的间距等,要将一个段落设置为首行缩进 2 个字符、行距为 1.5 倍行距,可先选中该段落,然后在段落对话框(可以通过段落组右下角的小箭头打开)中进行相应设置。
3、样式应用
Word 提供了多种内置样式,如标题 1、标题 2、正文等,你可以使用这些样式快速统一文档的格式,要应用样式,只需选中文本,然后在“开始”选项卡的样式组中选择合适的样式名称即可,还可以修改现有样式或创建自定义样式,以满足特定的格式需求。
四、页面布局与打印
1、页面设置
在“页面布局”选项卡中,可以对纸张大小、纸张方向(横向或纵向)、页边距等进行设置,如果你要打印一份 A4 纸大小的文档,且要求上下左右页边距均为 2 厘米,可以在页面设置对话框中进行相应设置,还可以设置分栏、添加水印等页面元素,使文档更加美观和专业。
2、页眉和页脚
页眉和页脚通常用于显示文档的标题、页码等信息,在“插入”选项卡中选择“页眉”或“页脚”命令,然后在编辑区域输入相应的内容,你可以在页眉或页脚中插入图片、自动图文集(如公司名称、日期等),还可以设置页眉和页脚的字体格式、对齐方式等。
3、打印输出
完成文档编辑和页面设置后,就可以进行打印了,在“文件”选项卡中选择“打印”命令,在打印对话框中选择打印机、打印范围(全部或部分页面)、打印份数等参数,然后点击“确定”按钮即可开始打印,在打印之前,建议先进行预览,确保文档的排版和格式符合预期。
五、表格制作
1、插入表格
在“插入”选项卡中选择“表格”命令,可以通过鼠标拖动选择表格的行数和列数,或者使用“插入表格”对话框精确指定行列数,要创建一个 3 行 4 列的表格,可在表格下拉菜单中拖动鼠标选择相应的行列数,或者在对话框中输入“3×4”。
2、表格编辑
插入表格后,可以在单元格中输入文本或数据,要对表格进行编辑,如调整行高和列宽,可将鼠标指针移到表格的边框线上,当指针变为双向箭头时,按住鼠标左键拖动即可调整,还可以合并或拆分单元格,在“表格工具 设计”选项卡中的“合并”组中有相应的命令按钮,要合并第一行的两个单元格,可先选中这两个单元格,然后点击“合并单元格”按钮。
3、表格格式设置
可以对表格的边框和底纹进行设置,以增强表格的美观性,在“表格工具 设计”选项卡中的“边框”组和“底纹”组中,可以选择不同的线条样式、颜色和填充颜色,要将表格的外边框设置为双实线、内部边框设置为单实线,可先选中整个表格,然后在边框下拉列表中选择合适的线条样式和颜色应用到不同的边框位置。
六、图表插入与编辑
1、插入图表
在“插入”选项卡中选择“图表”命令,会弹出图表类型对话框,包括柱状图、折线图、饼图等多种图表类型,选择适合数据展示的图表类型后,Word 会自动根据示例数据创建一个图表框架,你可以在相应的数据表中输入自己的数据,图表会自动更新以反映数据的变化。
2、图表编辑
插入图表后,可以通过“图表工具 设计”和“图表工具 格式”选项卡对图表进行进一步编辑,在设计选项卡中,可以更改图表的样式、布局等;在格式选项卡中,可以设置图表元素的格式,如字体格式、颜色填充等,要更改柱状图的颜色,可在格式选项卡中选择相应的柱子系列,然后在填充颜色选项中选择喜欢的颜色。
七、文档审阅与协作
1、拼写和语法检查
在“审阅”选项卡中,Word 会自动检查文档中的拼写和语法错误,并在有问题的地方用红色波浪线(拼写错误)和绿色波浪线(语法错误)标记出来,你可以右键点击标记处,选择正确的单词或忽略错误。
2、批注和修订
如果是多人协作编辑文档,可以使用批注和修订功能,批注用于对文档中的特定内容进行注释或提出意见,而修订则用于记录对文档的修改情况,在“审阅”选项卡中点击“新建批注”按钮可在光标处插入批注,点击“修订”按钮则进入修订模式,此时对文档的修改会被标记出来,方便其他用户查看和接受或拒绝修改。
八、文档保护与安全
1、设置密码保护
如果不想让他人随意打开或修改你的文档,可以设置密码保护,在“文件”选项卡中选择“信息”命令,然后点击“保护文档”按钮,选择“用密码进行加密”选项,在弹出的对话框中设置密码,再次确认密码后保存文档,这样,下次打开文档时就需要进行密码验证。
2、限制编辑
除了密码保护外,还可以对文档进行编辑限制,在“审阅”选项卡中点击“限制编辑”按钮,在右侧会出现限制编辑窗格,你可以选择限制对文档的特定格式或内容的编辑,并设置密码保护限制,只允许用户对文档中的批注进行编辑,而禁止修改正文内容。
FAQs:
问题一:如何在 Word 中快速将文本转换为表格?
答:首先确保你的文本是由制表符、空格或其他分隔符分隔的数据条目组成,每行代表表格的一行数据,选中要转换的文本区域,然后在“插入”选项卡中选择“表格”命令下的“将文本转换为表格”选项,在弹出的对话框中,Word 会自动检测列数和行数,你只需确认分隔符类型是否正确(通常是制表符或空格),然后点击“确定”按钮即可将文本转换为表格,之后可以根据需要对表格进行进一步编辑和格式设置。
问题二:在 Word 中如何创建目录?
答:要创建目录,首先要确保文档中的标题已经正确设置了样式(如标题 1、标题 2 等),因为目录是基于这些标题样式生成的,将光标定位到你想要插入目录的位置(通常在文档开头),然后在“引用”选项卡中点击“目录”按钮,在下拉菜单中选择一种目录样式(如自动目录 1、自动目录 2 等),Word 会自动扫描文档中的标题并生成目录,目录中的页码会根据文档内容自动更新,如果文档结构发生变化(如添加或删除标题),可以右键点击目录,选择“更新域”来更新目录内容。
小伙伴们,上文介绍word怎么写word的内容,你了解清楚吗?希望对你有所帮助,任何问题可以给我留言,让我们下期再见吧。
内容摘自:https://news.huochengrm.cn/cydz/20383.html
