怎么用到 Word
Microsoft Word 是一款功能强大且广泛使用的文字处理软件,无论是撰写文档、制作报告还是排版文章,它都能提供丰富多样的工具和功能来满足各种需求,以下将详细介绍一些常见的 Word 使用方法和技巧,帮助大家更高效地利用这个软件。
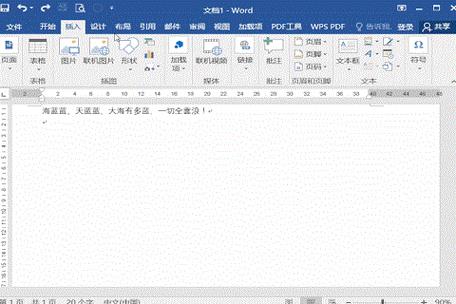
基本操作
1、创建新文档
打开 Word 软件后,通常会看到一个空白文档界面,如果没有自动出现,可以通过点击菜单栏的“文件”选项,选择“新建”来创建一个新文档,就可以开始输入文字内容了。
2、保存文档
在编辑过程中,及时保存文档非常重要,点击“文件”菜单中的“保存”,或者使用快捷键“Ctrl + S”(Windows 系统)或“Command + S”(Mac 系统),即可将当前文档保存到指定位置,建议定期保存,以防数据丢失。
3、打开文档
若要打开已有的 Word 文档,同样通过“文件”菜单,选择“打开”,然后在弹出的文件浏览器中找到要打开的文档并双击即可。
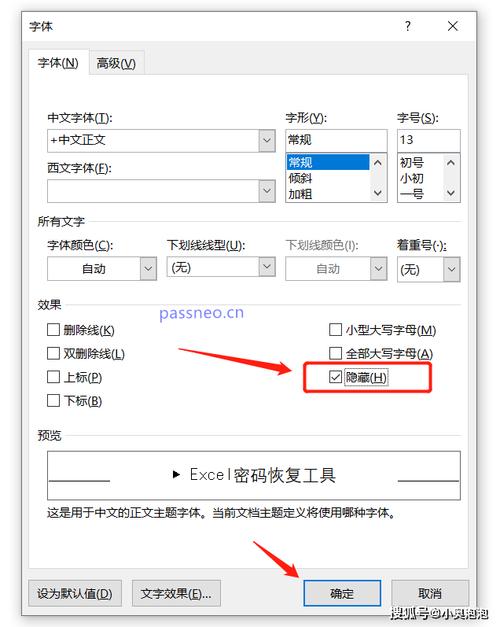
文本编辑与格式设置
1、字体与字号
选中需要设置字体和字号的文本,在菜单栏的“开始”选项卡中,找到“字体”组,在这里可以选择不同的字体类型(如宋体、黑体、Arial 等)以及字号大小(以数字表示,数字越大字号越大),将标题设置为“黑体、二号”,正文设置为“宋体、小四号”。
2、加粗、倾斜与下划线
对于强调的文字,可以使用加粗、倾斜或下划线效果,选中文本后,在“开始”选项卡的“字体”组中点击相应的按钮(B 代表加粗、I 代表倾斜、U 代表下划线)即可实现这些效果,也可以使用快捷键,加粗是“Ctrl + B”,倾斜是“Ctrl + I”,下划线是“Ctrl + U”。
3、段落格式
缩进与间距:选中段落,在“开始”选项卡的“段落”组中可以设置段落的缩进和行距,首行缩进通常用于中文排版,使每段开头空出两个字符的位置;行距则决定了段落中各行之间的垂直距离,一般有单倍行距、1.5 倍行距和固定值等选项可供选择。
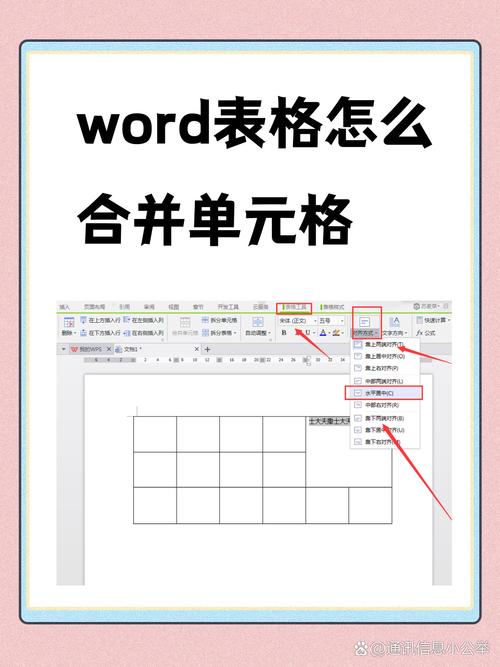
对齐方式:段落的对齐方式包括左对齐、居中对齐、右对齐、两端对齐和分散对齐,在“段落”组中点击相应的对齐按钮即可设置段落的对齐方式,标题通常设置为居中对齐,而正文一般为两端对齐。
4、字体颜色与背景颜色
选中文本后,在“开始”选项卡的“字体”组中点击字体颜色图标(字母 A 下方有一条下划线,颜色各异),在弹出的颜色选择器中选择合适的颜色即可改变字体颜色,若要设置文本的背景颜色,可在“页面布局”选项卡(部分版本可能为“格式”选项卡)的“页面背景”组中选择“页面颜色”,然后从下拉菜单中选择所需的背景颜色。
页面布局与排版
1、纸张方向与大小
在“页面布局”选项卡中,可以设置纸张的方向(纵向或横向)和大小(如 A4、A3、Letter 等标准尺寸,也可自定义尺寸),根据文档的内容和用途选择合适的纸张设置,制作海报时通常选择横向纸张,而普通的文档则多采用纵向 A4 纸。
2、页边距
页边距是指文档内容与纸张边缘之间的距离,在“页面布局”选项卡中点击“页边距”按钮,可以选择预设的页边距方案(如普通、窄、适中、宽等),也可以自定义页边距的数值,合适的页边距可以使文档看起来更加整洁美观,同时也便于装订。
3、分栏排版
如果需要将文档内容分为两栏或多栏显示,可以在“页面布局”选项卡中点击“分栏”按钮,选择分栏的数量和样式(如等宽分栏、偏左分栏、偏右分栏等),分栏排版在报纸、杂志等排版中经常使用,可以使页面更加生动活泼,增加可读性。
4、插入页眉和页脚
页眉和页脚分别位于文档页面的顶部和底部,通常用于添加文档标题、页码、日期等信息,在“插入”选项卡中点击“页眉”或“页脚”按钮,选择预设的页眉或页脚样式,然后在相应的区域输入内容即可,还可以通过双击页眉或页脚区域进入编辑状态,进行更详细的设置,如设置页码格式、对齐方式等。
表格制作与处理
1、创建表格
在“插入”选项卡中点击“表格”按钮,会出现一个网格菜单,通过鼠标拖动选择表格的行数和列数,松开鼠标后即可在文档中插入一个基本的表格框架,也可以选择“插入” “表格” “创建表格”,在弹出的对话框中精确设置表格的行数、列数和单元格格式等参数。
2、的输入与编辑
创建好表格后,将光标定位到表格的单元格中,即可像在普通文档中一样输入文字内容,如果要对表格中的内容进行编辑,如复制、粘贴、剪切、删除等操作,与传统的文本编辑方法相同,选中单元格内容后,还可以进行字体格式、段落格式等设置,使表格内容更加清晰美观。
3、表格的格式设置
边框与底纹:选中表格或表格中的特定单元格区域,在“表格工具”选项卡(当选中表格时会自动出现)的“设计”子选项卡中,可以设置表格的边框样式、颜色和粗细,以及单元格的底纹颜色,通过合理设置边框和底纹,可以突出表格的重点内容,增强表格的视觉效果。
对齐方式:在“表格工具” “布局”选项卡中,可以设置表格中文字的水平和垂直对齐方式,使表格内容在单元格内排列整齐,将文字设置为水平居中对齐和垂直居中对齐,可以使表格看起来更加协调美观。
4、表格的计算功能
Word 表格还具备简单的计算功能,方便进行数据处理,选中需要放置计算结果的单元格,在“表格工具” “布局”选项卡中点击“公式”按钮,在弹出的对话框中输入计算公式(如求和用“SUM()”,平均值用“AVERAGE()”等),然后点击“确定”即可在单元格中显示计算结果,如果表格数据发生变化,可以右键点击计算结果单元格,选择“更新域”来重新计算结果。
图片与图形插入
1、插入图片
在“插入”选项卡中点击“图片”按钮,选择要插入的图片文件(可以是本地计算机上的图片,也可以是从网络下载的图片),然后调整图片的大小和位置,使其适应文档的排版要求,选中图片后,还可以在“图片工具” “格式”选项卡中对图片进行各种格式设置,如裁剪、旋转、调整亮度和对比度、添加图片样式(如阴影、映像、边框等)等。
2、插入图形
Word 提供了丰富的图形绘制工具,可以在“插入”选项卡的“插图”组中选择“形状”按钮,然后从下拉菜单中选择各种基本图形(如矩形、圆形、箭头、线条等)进行绘制,绘制好的图形可以进行填充颜色、轮廓颜色、形状样式等设置,并且可以将多个图形组合在一起形成复杂的图形结构,还可以使用“艺术字”功能插入具有艺术效果的文字标题或说明文字,增强文档的视觉吸引力。
文档审阅与修订
1、拼写检查
在完成文档编辑后,为了确保文档中没有拼写错误,可以使用 Word 的拼写检查功能,在“审阅”选项卡中点击“拼写”按钮,Word 会自动检查文档中的英文单词拼写错误,并在错误的单词下方标记红色波浪线,对于拼写错误的单词,可以在右键菜单中选择正确的单词进行替换,或者忽略该错误(如果确定该单词是正确的特殊用法或专有名词)。
2、语法检查
除了拼写检查,Word 还可以进行语法检查,在“审阅”选项卡中点击“语法”按钮,Word 会分析文档中的语法结构,并对可能存在语法错误的句子标记绿色波浪线,同样,对于语法错误,可以根据实际情况进行修改或忽略。
3、修订模式
在与他人合作编辑文档或对文档进行修改时,开启修订模式可以记录所有的修改痕迹,在“审阅”选项卡中点击“修订”按钮开启修订模式后,每次对文档进行的修改(如添加、删除、更改文字内容等)都会以特定的标记(如删除线、插入标记等)显示出来,这样可以方便作者或其他审阅者查看文档的修改历史和修改内容,便于讨论和决策是否接受这些修改。
文档打印与输出
1、打印预览
在打印文档之前,最好先进行打印预览,以确保文档的排版和格式符合预期,在“文件”选项卡中选择“打印预览”,Word 会显示文档在实际打印时的页面布局效果,包括纸张大小、页边距、分栏等设置的实际呈现,如果发现排版问题,可以返回编辑模式进行调整。
2、打印设置
在确认文档排版无误后,点击“文件” “打印”,进入打印设置界面,在这里可以选择打印机、打印范围(全部页面、当前页面、指定页码范围等)、打印份数等参数,还可以根据需要选择双面打印、黑白打印或彩色打印等选项,设置好打印参数后,点击“打印”按钮即可将文档发送到打印机进行打印输出。
3、文档导出
除了直接打印文档,Word 还支持将文档导出为其他格式的文件,以便在不同场景下使用,在“文件”选项卡中选择“另存为”,然后在弹出的对话框中选择要保存的文件格式(如 PDF、RTF、TXT 等),PDF 格式是一种常用的文档共享格式,它可以保留文档的排版格式和字体样式,并且在不同的操作系统和设备上都可以方便地查看和阅读;RTF 格式则是一种兼容性较好的文本格式,适合在不同的文字处理软件之间进行文档交换;TXT 格式主要用于存储纯文本内容,不包含任何格式信息,适用于简单的文本数据存储和传输。
以下是两个关于 Word 使用的常见问题解答:
FAQs:
1、如何在 Word 中快速调整段落的缩进?
答:选中段落后,在“开始”选项卡的“段落”组中直接调整“左侧缩进”或“悬挂缩进”的数值滑块即可快速改变段落缩进量,也可以通过设置标尺上的缩进标记来实现精确调整。
2、在 Word 中插入的图片如何设置环绕方式?
答:选中插入的图片后,在“图片工具” “格式”选项卡中的“排列”组里选择“位置”选项,然后从下拉菜单中选择所需的环绕方式,如四周型环绕、紧密型环绕、上下型环绕等,使图片与文字更好地融合排版。
以上就是关于“怎么用到word”的问题,朋友们可以点击主页了解更多内容,希望可以够帮助大家!
内容摘自:https://news.huochengrm.cn/cydz/20405.html
