在 Word 中,阵列通常是指将多个对象(如文字、图片、图形等)按照一定的规则进行整齐排列,以下是几种常见的 Word 阵列方式及操作方法:
文本框阵列
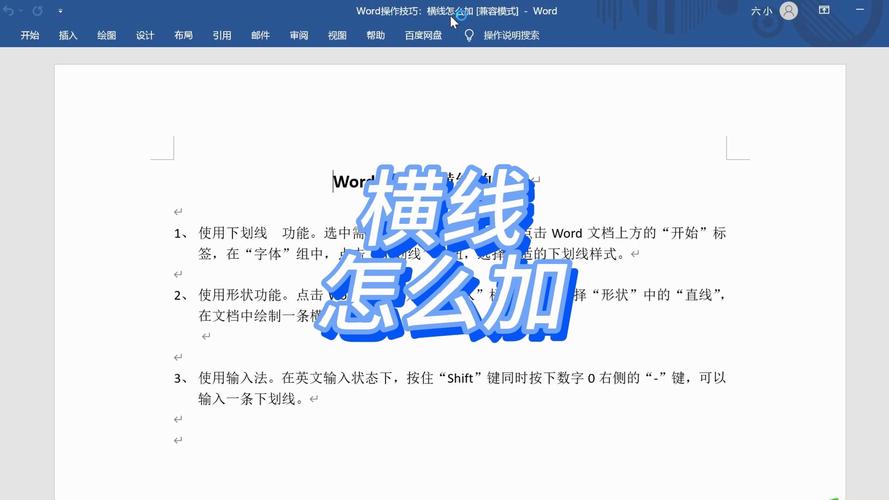
插入文本框:打开 Word 文档,点击“插入”选项卡中的“文本框”,选择合适的文本框样式并插入到文档中。
输入文字:在文本框内输入需要阵列的文字内容。
复制与粘贴:选中该文本框,通过复制粘贴的方式创建多个相同的文本框,并将它们放置在大致的位置上。
选择文本框:按住Ctrl 键,依次点击需要阵列的文本框,以选中它们。
设置对齐方式:选中多个文本框后,在“格式”菜单或“图片工具 格式”选项卡中的“排列”组中,找到“对齐”按钮,选择“横向分布”“纵向分布”等对齐方式,使文本框在水平或垂直方向上等距排列。
调整间距:如果需要进一步调整文本框之间的间距,可以在“对齐”按钮的下拉菜单中选择“横向分布”或“纵向分布”,然后拖动鼠标调整间距,或者在“布局”对话框中的“排列”选项卡下,手动设置水平和垂直间距。
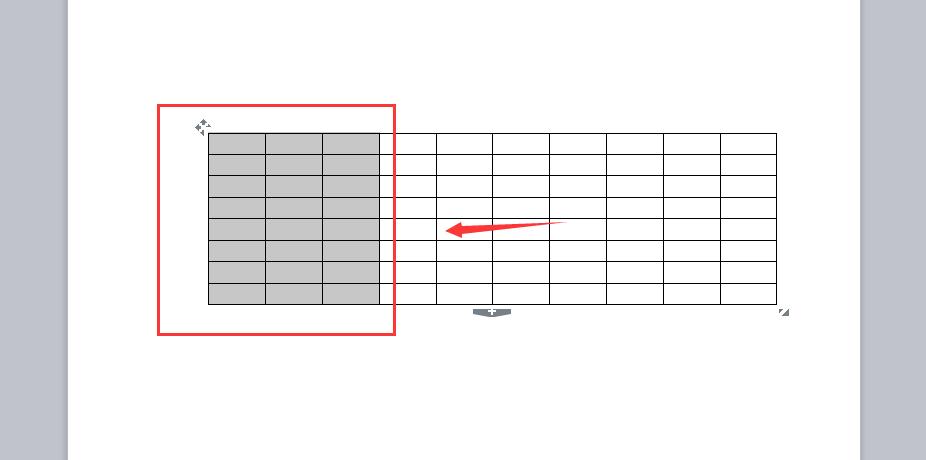
形状阵列
插入形状:点击“插入”选项卡中的“形状”,选择需要的形状,如矩形、圆形等,然后在文档中绘制出多个形状实例。
选择形状:按住Ctrl 键,单击要阵列的所有形状,以选中它们,选中的形状周围会出现小圆圈或小方块,表示它们已经被选中。
访问阵列设置:点击“格式”菜单(如果是图片,则点击“图片工具”下的“格式”),然后在“排列”组中找到“阵列”按钮,点击后会出现下拉菜单,在下拉菜单中选择“自定义阵列”。
设置阵列属性:在弹出的“自定义阵列”对话框中,可以设置阵列的行数和列数,还可以设置行列间的距离。
调整对齐方式:在对话框中还有对齐方式的设置,可以选择对象的排列方式,如左对齐、居中对齐或右对齐等。
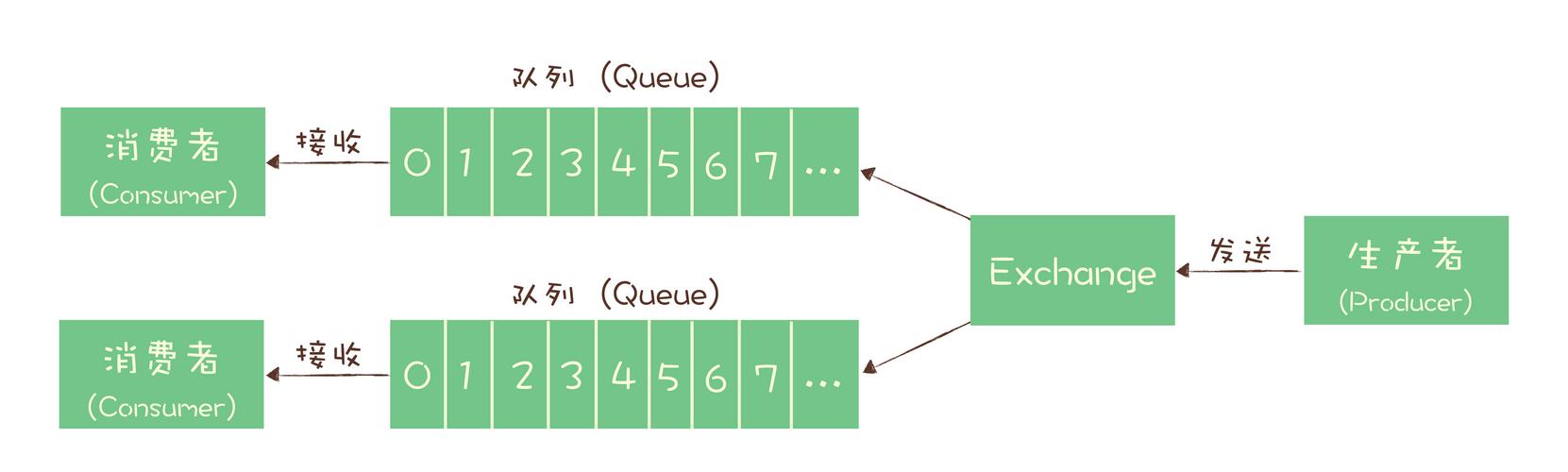
确认并应用:设置好阵列选项后,点击“确定”按钮,Word 将自动按照你的设置阵列图形。
表格阵列
插入表格:点击“插入”选项卡中的“表格”,根据需要选择表格的行数和列数,创建一个空白表格。
:在表格的单元格中输入相应的文字或插入图片等内容。
设置表格样式:选中整个表格,通过“表格工具 设计”选项卡中的“表格样式”组,为表格设置边框、底纹和字体等样式,使其更加美观。
调整表格布局:如果需要调整表格的布局,可以在“表格工具 布局”选项卡中进行操作,如合并单元格、拆分单元格、调整单元格的大小和对齐方式等。
无论是哪种阵列方式,都可以通过上述步骤进行操作,为了确保阵列效果更佳,建议在操作前先规划好布局和样式,避免后期频繁修改。
各位小伙伴们,我刚刚为大家分享了有关word 怎么阵列的知识,希望对你们有所帮助。如果您还有其他相关问题需要解决,欢迎随时提出哦!
内容摘自:https://news.huochengrm.cn/cydz/20565.html
