在Word文档编辑中,黄色底纹常常被用于高亮显示文本,以便于阅读和标注重要的内容,有时候这种底纹效果可能不再需要,或者会影响文档的整体美观度,这时就需要将其删除,下面将详细介绍如何删除Word中的黄色底纹,包括在不同版本的Word(如Word 2013、Word 2016、Word 2019以及Office 365)中的操作步骤,并解释相关概念。
不同版本Word中删除黄色底纹的方法
(一)Word 2013
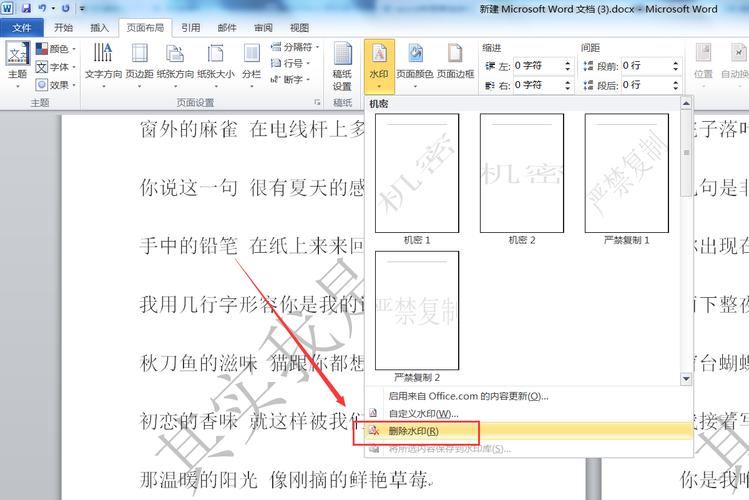
1、选中带有黄色底纹的文本
在Word 2013中,将鼠标指针放置在带有黄色底纹的文本起始位置,然后按住鼠标左键拖动,直到选中所有带有黄色底纹的文本区域,被选中的文本会呈现蓝色背景(默认设置下)。
2、打开“页面边框”对话框
在页面布局选项卡中,找到“页面边框”按钮并点击,这个按钮的位置通常在页面布局选项卡的“页面背景”组中,它的图标看起来像是一个带有边框的页面。
3、切换到“底纹”选项卡
在弹出的“边框和底纹”对话框中,有“边框”“页面边框”和“底纹”三个选项卡,点击“底纹”选项卡,在这里可以对文档的底纹进行设置和修改。
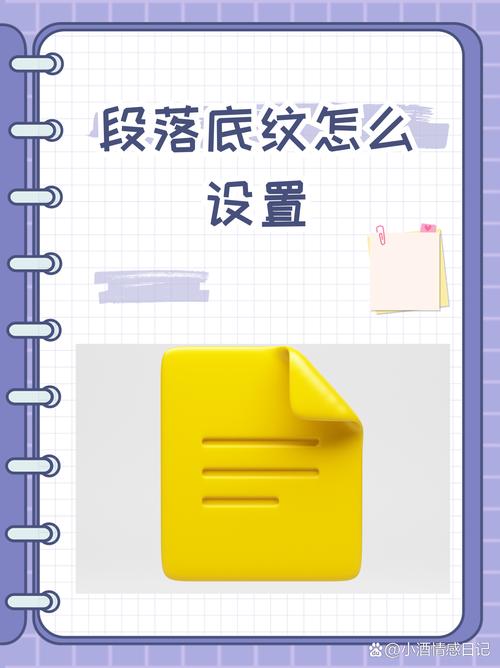
4、选择填充颜色为“无”
在“底纹”选项卡的“填充”下拉菜单中,选择“无”,这样,之前选中文本区域的黄色底纹就会被删除。
(二)Word 2016/2019及Office 365
1、选中文本
与Word 2013类似,通过鼠标拖动的方式选中带有黄色底纹的文本。
2、进入“边框和底纹”设置
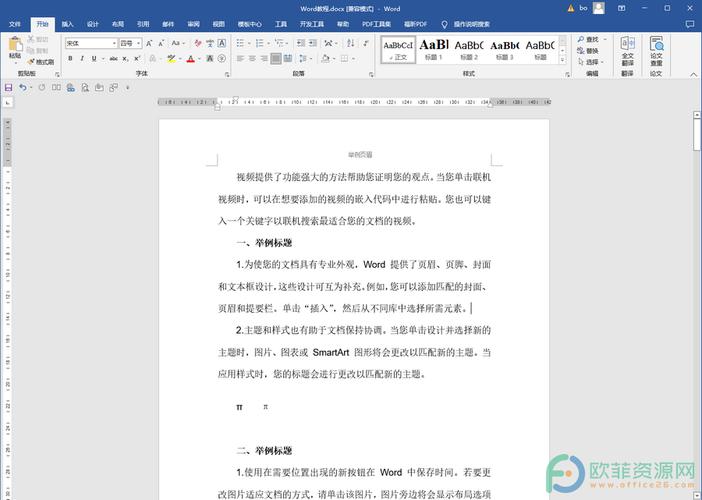
在“开始”选项卡的“段落”组中,点击右下角的小箭头,打开“边框和底纹”对话框。
3、调整底纹设置
在“边框和底纹”对话框中,切换到“底纹”选项卡,将填充颜色设置为“无”,即可去除黄色底纹。
相关概念解释
(一)什么是底纹
底纹是文档中用于衬托文字或图形的背景图案或颜色,在Word中,用户可以为文本、段落或整个页面添加各种颜色的底纹,以达到突出显示、美化文档等目的,黄色底纹通常是用于高亮显示文本的一种常见方式,它可以使特定的文本内容更加醒目,便于读者快速定位和阅读。
(二)为什么需要删除底纹
虽然底纹可以起到强调作用,但在某些情况下,过多的底纹可能会分散读者的注意力,影响文档的整体美观度,当文档需要进行正式打印或分享时,过于花哨的底纹可能不符合专业的要求,如果底纹的颜色与文档的主题或整体风格不匹配,也会影响文档的视觉效果,根据实际需求删除不需要的底纹是很有必要的。
三、表格示例:不同版本Word删除黄色底纹操作对比
| 版本 | 操作步骤简述 | 关键步骤 | 注意事项 |
| Word 2013 | 1. 选中文本 2. 点击“页面边框” 3. 切换到“底纹”选项卡 4. 选“无”填充颜色 | 进入“边框和底纹”对话框的方式不同 | 找到准确的操作按钮位置 |
| Word 2016/2019及Office 365 | 1. 选中文本 2. 点击“段落”组小箭头打开对话框 3. 切换到“底纹”选项卡 4. 设填充颜色为“无” | 进入对话框的操作路径略有差异 | 注意操作细节 |
FAQs(常见问题解答)
(一)如果只想删除部分文本的黄色底纹,而不影响其他文本的格式,应该怎么做?
答:按照上述针对不同版本Word的操作方法,只选中你想要删除黄色底纹的那部分文本,然后进行相应的底纹删除操作即可,在操作过程中,确保没有选中其他不需要修改格式的文本。
(二)删除黄色底纹后,是否可以恢复原来的格式?
答:一般情况下,一旦删除了黄色底纹,文档会恢复到删除底纹之前的原始状态(如果没有进行其他格式修改),但如果在删除底纹后又进行了其他格式操作,可能需要手动调整格式来恢复到理想的状态,在操作之前,建议先保存好文档的副本,以防万一需要恢复。
小伙伴们,上文介绍word黄色底纹怎么删的内容,你了解清楚吗?希望对你有所帮助,任何问题可以给我留言,让我们下期再见吧。
内容摘自:https://news.huochengrm.cn/zcjh/20557.html
