在当今数字化的办公环境中,Word 软件作为常用的文字处理工具,其功能丰富且强大,有时我们可能需要对 Word 文档进行一些特殊操作,比如封闭某些内容或区域,以达到特定的格式要求或保护文档的目的,以下是几种在 Word 中实现封闭效果的方法:
一、使用文本框封闭内容
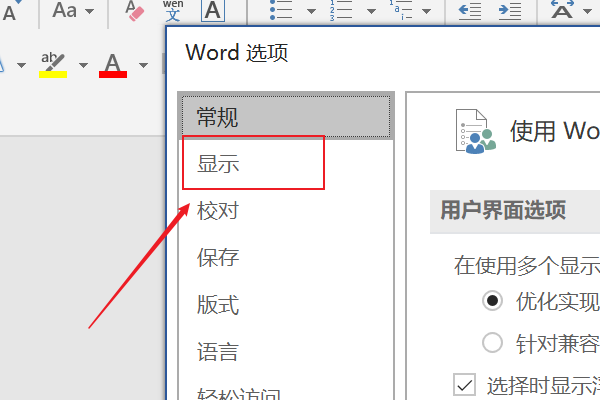
1、插入文本框
打开 Word 文档,将光标定位到需要封闭内容的开始位置。
点击“插入”选项卡,在“文本”组中找到“文本框”按钮,选择一种合适的文本框样式,如“简单文本框”“竖排文本框”等,此时鼠标指针会变成十字形状。
按住鼠标左键拖动,绘制出合适大小的文本框,释放鼠标后,即可在文本框内输入要封闭的文本内容。
2、设置文本框格式
选中文本框,右键单击并选择“设置文本框格式”。
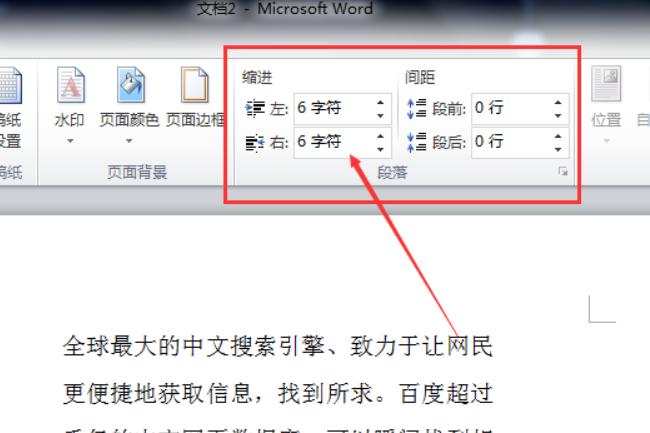
在弹出的对话框中,可以设置文本框的填充颜色、线条颜色、线条粗细等,以实现不同的封闭效果,将填充颜色设置为白色,线条颜色设置为黑色,线条粗细设置为 0.5 磅,使文本框看起来更清晰美观。
还可以在“文本框”选项卡中调整文本框的内部边距、垂直对齐方式等,让文本在文本框内的显示更加合理。
3、组合文本框与内容(可选)
如果需要将文本框和其中的内容作为一个整体进行移动、复制等操作,可以先选中文本框,然后按下“Ctrl+Shift+G”组合键,取消文本框的组合状态,再同时选中文本框和其中的文本内容,右键单击并选择“组合”,将其组合为一个对象,这样在后续操作中就可以方便地对整个封闭内容进行统一处理。
二、利用表格封闭内容
1、插入表格
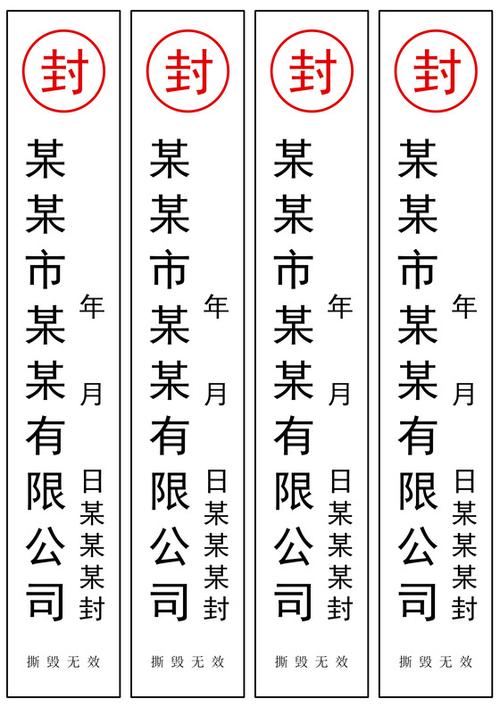
确定需要封闭内容的起始位置和结束位置,将光标定位到起始位置。
点击“插入”选项卡中的“表格”按钮,根据要封闭内容的行数和列数选择相应的表格尺寸,或者选择“插入表格”并在弹出的对话框中精确设置行列数,如果要封闭一段两行三列的文字内容,就创建一个 2×3 的表格。
表格插入后,将光标定位到表格的第一个单元格中,开始输入要封闭的内容,如果内容较多,可以在相邻的单元格中继续输入,表格会自动扩展以适应内容。
2、设置表格边框和底纹
选中整个表格,右键单击并选择“边框和底纹”。
在“边框”选项卡中,可以选择表格的边框样式、颜色和宽度,将边框样式设置为实线,颜色为黑色,宽度为 1.0 磅,使表格的边框更加明显。
在“底纹”选项卡中,可以为表格的单元格设置填充颜色,如淡蓝色、浅灰色等,以增强封闭效果的视觉效果。
3、调整表格布局
根据内容的需求,可以调整表格的行高和列宽,将鼠标指针移到表格的边框线上,当指针变成双向箭头时,按住鼠标左键拖动即可调整行高或列宽,使表格更好地适应封闭内容的显示。
还可以设置表格的对齐方式,如水平居中对齐、垂直居中对齐等,选中表格后,在“表格工具 布局”选项卡的“对齐方式”组中选择合适的对齐方式按钮,使表格在页面上的位置更加合理。
三、通过绘图工具绘制封闭图形
1、选择绘图工具
切换到“插入”选项卡,在“插图”组中点击“形状”按钮,展开形状库,这里有各种基本图形,如矩形、椭圆形、线条等,可以根据需要选择合适的图形来绘制封闭形状,要封闭一段文字,可以选择矩形或椭圆形;如果要绘制一个复杂的封闭路径,可以使用“任意多边形”或“自由曲线”。
2、绘制图形
选择好图形后,在文档中按住鼠标左键拖动绘制图形的大致轮廓,对于一些不规则的形状,如任意多边形,可以在绘制过程中通过点击鼠标左键添加顶点,绘制出自定义的形状,绘制完成后,释放鼠标左键。
如果绘制的图形不够准确,可以在选中图形的情况下,通过拖动图形的控制点来调整图形的大小、形状和位置。
3、设置图形格式
选中绘制好的图形,右键单击并选择“设置形状格式”。
在弹出的对话框中,可以设置图形的填充颜色、线条颜色、线条样式和粗细等,将填充颜色设置为透明,线条颜色设置为红色,线条样式为虚线,线条粗细为 2.0 磅,使图形更具特色。
还可以在“阴影”“映像”“三维格式”等选项卡中为图形添加阴影、映像或三维效果,进一步增强图形的立体感和封闭效果。
4、将图形与内容组合(可选)
如同文本框一样,如果希望图形和其中的内容成为一个整体,可以先取消图形的组合状态(如果有),然后同时选中图形和要封闭的内容,右键单击并选择“组合”,将其组合为一个对象,便于后续的统一操作。
四、使用艺术字封闭内容
1、插入艺术字
将光标定位到需要插入艺术字的位置,点击“插入”选项卡中的“艺术字”按钮,在弹出的艺术字样式库中选择一种合适的艺术字样式。
此时会弹出一个艺术字编辑框,在其中输入要封闭的文本内容,然后点击编辑框外的任意位置完成艺术字的插入。
2、设置艺术字格式
选中艺术字,在“绘图工具 格式”选项卡中可以对艺术字的字体、字号、颜色、样式等进行设置,将字体设置为楷体,字号设置为小二号,颜色设置为金色,并为其添加一些阴影或立体效果,使艺术字更加突出和美观。
还可以通过调整艺术字的环绕方式,使其与文档中的其他内容更好地融合,在“排列”组中点击“位置”按钮,选择“其他布局选项”,在弹出的对话框中设置艺术字的环绕方式、水平对齐方式和垂直对齐方式等。
3、组合艺术字与内容(可选)
如果需要将艺术字和相关的文本内容作为一个整体进行操作,可以按照前面介绍的方法,先取消艺术字的组合状态(如果有),然后同时选中艺术字和要封闭的内容,右键单击并选择“组合”,将其组合为一个对象。
在 Word 中有多种方法可以实现封闭内容的效果,用户可以根据自己的需求和喜好选择合适的方法来进行操作,无论是使用文本框、表格、绘图工具还是艺术字,都能帮助我们更好地组织和呈现文档中的内容。
FAQs
问题 1:如何在已有的 Word 文档中快速封闭一段文字?
答:如果您只是想简单地封闭一段文字,最快捷的方法可能是使用文本框,将光标定位到文字开头,插入一个文本框并输入文字,然后根据需要设置文本框的格式即可,如果文档中有表格或其他合适的元素可供利用,也可以直接在这些元素中输入文字并进行格式设置来达到封闭效果。
问题 2:我绘制了一个封闭图形来包围文字,但发现图形覆盖了文字,怎么调整?
答:当您绘制的图形覆盖了文字时,可以通过调整图形的叠放顺序来解决,选中图形,在“绘图工具 格式”选项卡的“排列”组中点击“下移一层”或“置于底层”按钮,将图形放置在文字的下方或合适的层次位置,使文字能够正常显示在图形之上或与之合理搭配。
各位小伙伴们,我刚刚为大家分享了有关word怎么封闭的知识,希望对你们有所帮助。如果您还有其他相关问题需要解决,欢迎随时提出哦!
内容摘自:https://news.huochengrm.cn/cydz/20602.html
