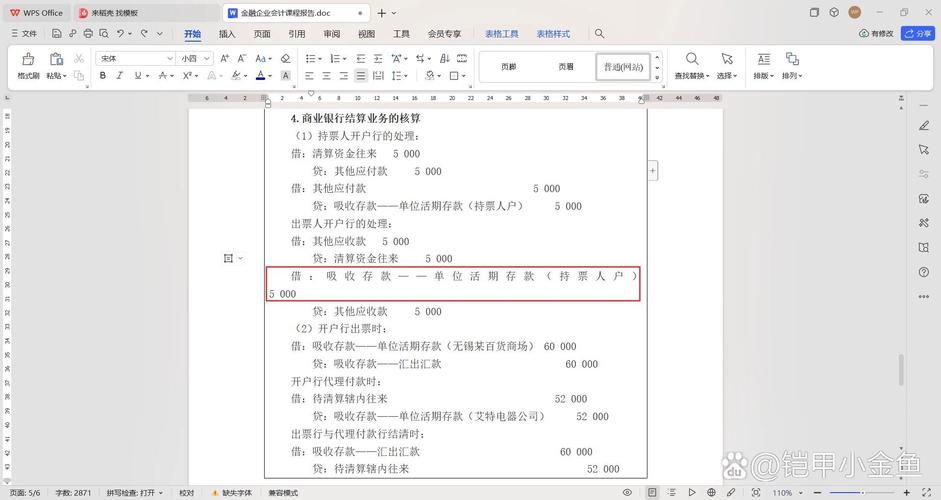在 Microsoft Word 中调整字距是文档排版中的一项重要技能,它能够显著影响文本的可读性和整体美观度,以下是一些关于 Word 字距调整的详细步骤和注意事项:
调整字符间距
1、选中文本:需要选中你想要调整字距的文本,你可以通过鼠标拖动的方式选择部分或全部文本,也可以使用键盘快捷键(如 Shift + 方向键)进行精确选择。
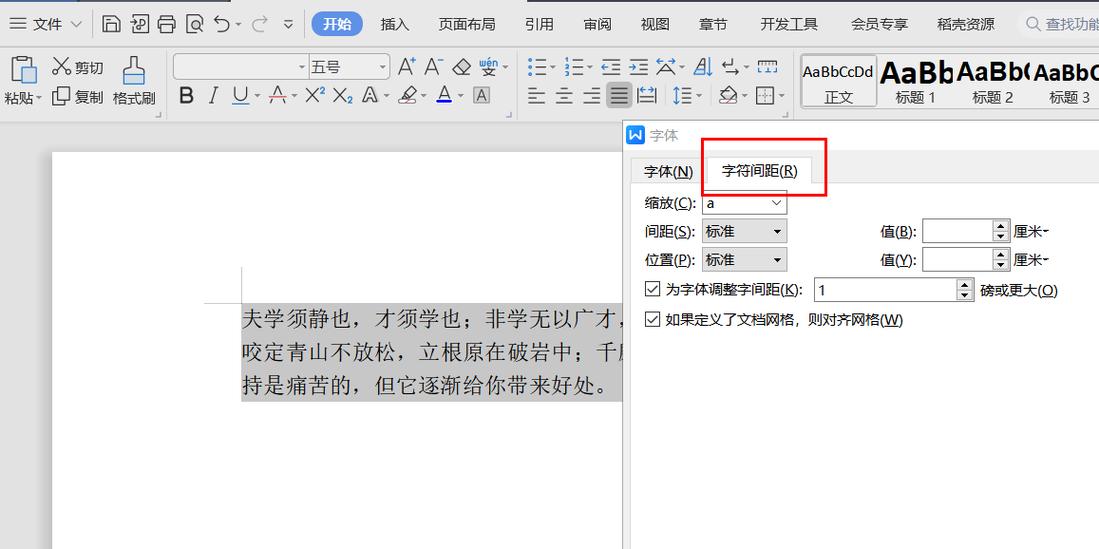
2、打开字体对话框:右键点击选中的文本,在弹出的快捷菜单中选择“字体”选项,或者使用快捷键 Ctrl + D 直接打开字体对话框。
3、切换到高级选项卡:在字体对话框中,切换到“高级”选项卡,你可以看到一个“间距”选项,它决定了字符之间的相对距离。
4、选择间距类型:Word 提供了三种间距选项:标准、加宽和紧缩,标准是默认的字符间距设置,适用于大多数情况,如果你希望字符之间更加分散,可以选择“加宽”,并通过右侧的“磅值”或“百分比”来调整具体的加宽量,相反,如果你希望字符更加紧凑,可以选择“紧缩”,并同样通过“磅值”或“百分比”来设置紧缩程度。
5、调整数值并确定:将“间距”的数值更改为你需要的具体值(0.7),然后点击“确定”按钮,回到文档中,你会发现选中的文本字符间距已经按照你的设置进行了调整。
进阶调整与注意事项
1、直接调整字距:除了上述方法外,你还可以直接在“字体”对话框的“高级”选项卡中,通过“位置”选项来微调字符在垂直方向上的位置,以创建特殊的视觉效果。
2、保持一致性:在同一文档中,尽量保持不同段落或区域字符间距的一致性,以避免给读者带来阅读上的困扰。
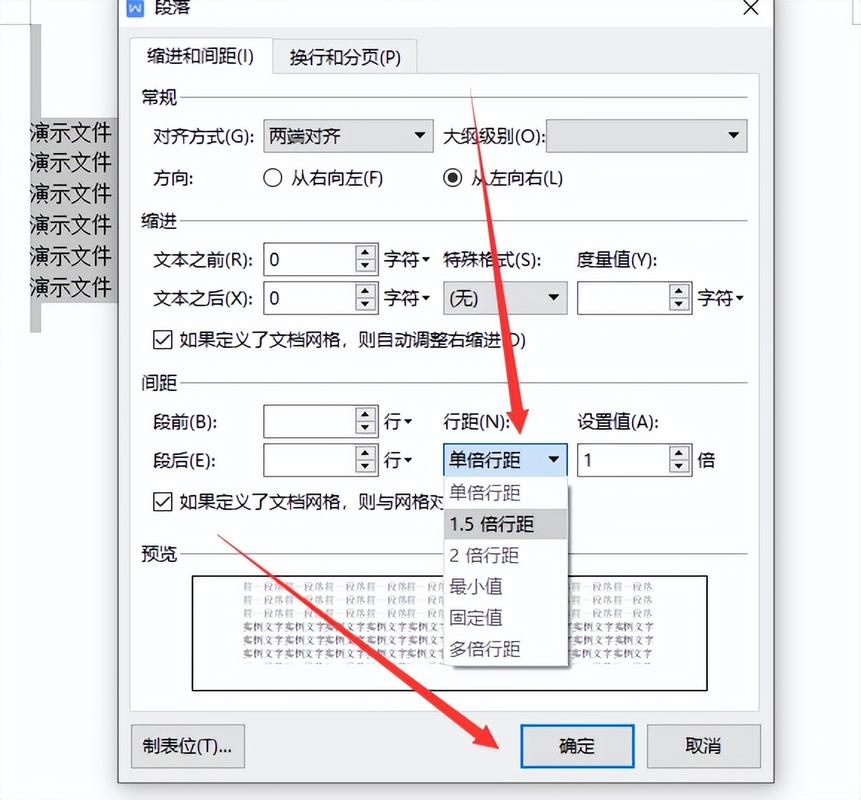
3、预览效果:在调整过程中,不妨多次预览效果,确保最终的调整结果符合你的预期。
常见问题解答
1、如何快速调整多个段落的字距?:如果需要对多个段落应用相同的字距设置,可以先选中这些段落(按住 Ctrl 键并逐个点击段落),然后统一进行字体和间距的调整。
2、为什么调整后效果不明显?:可能是因为所选字体本身的字间距设置较为特殊,或者调整的数值不够大,可以尝试更换字体或增加调整的数值。
通过以上步骤和注意事项,你应该能够在 Microsoft Word 中轻松地调整字距,使你的文档看起来更加专业和美观。
到此,以上就是小编对于word字距怎么调整的问题就介绍到这了,希望介绍的几点解答对大家有用,有任何问题和不懂的,欢迎各位朋友在评论区讨论,给我留言。