在Word文档处理中,有时我们需要保留某些特定的文字不被修改或删除,这通常发生在需要保护文档内容、确保关键信息不被误操作或者在多人协作时保持部分内容的完整性等场景下,下面将详细介绍几种在Word中留字的方法和技巧。
方法一:使用“只读模式”
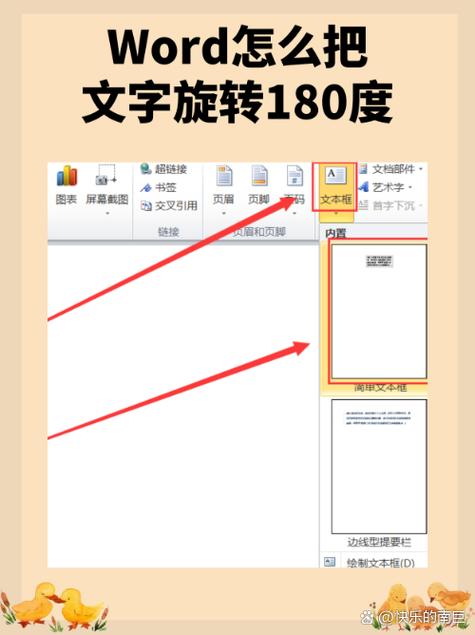
1、打开Word文档:启动Word并打开你想要保护的文档。
2、进入只读模式:点击左上角的“文件”菜单,选择“信息”,然后点击右侧的“保护文档”按钮,选择“只读”。
3、设置密码(可选):如果希望进一步保护文档,可以设置一个密码,这样没有密码的人将无法关闭只读模式。
4、保存文档:确认设置后,保存文档,文档已处于只读状态,除了你之外,其他人将无法编辑或删除任何内容。
方法二:锁定特定区域
1、选择区域:用鼠标拖动选择你想要保护的文字区域。
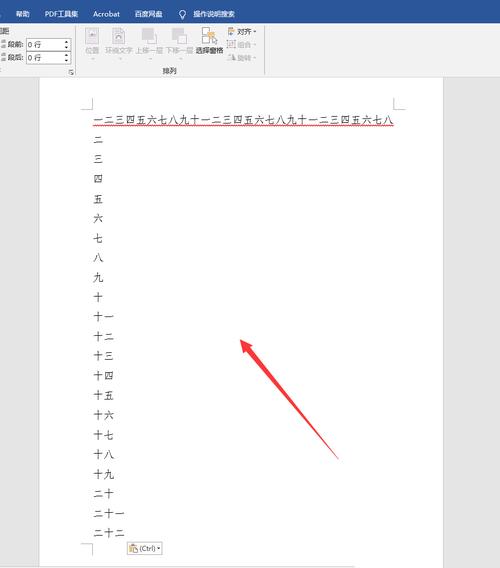
2、打开开发工具:如果没有显示“开发工具”选项卡,可以通过点击“文件”->“选项”->“自定义功能区”,在右侧找到并勾选“开发工具”复选框来添加。
3、保护区域:在“开发工具”选项卡中,点击“限制编辑”按钮,会弹出一个对话框。
4、设置编辑限制:在对话框中,选择“仅允许在文档中进行此类型的编辑”复选框,并在下拉菜单中选择“不允许任何更改(只读)”。
5、应用设置:点击“是,启动强制保护”按钮,根据需要设置密码,然后再次点击“确定”。
方法三:使用文本框或形状覆盖
1、插入文本框/形状:在Word中,通过“插入”选项卡,选择“文本框”或“形状”,绘制一个覆盖你想要保护文字的区域。
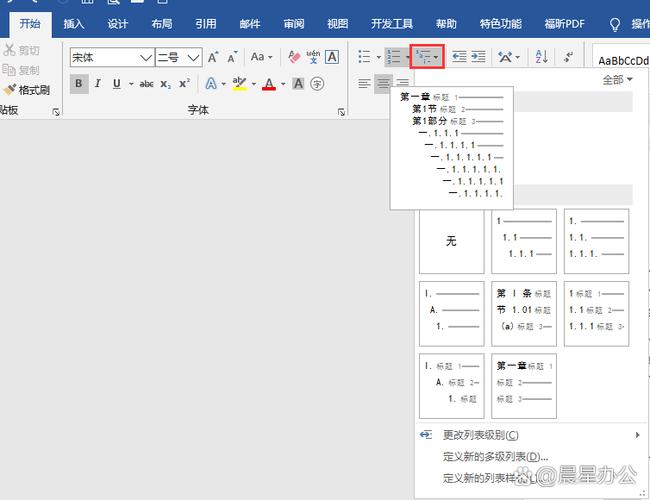
2、调整位置与大小:确保文本框或形状完全覆盖住目标文字,可以通过拖动边缘或角落来调整大小和位置。
3、设置格式(可选):为了让文本框或形状看起来更像是背景的一部分,可以调整其填充颜色为透明,边框颜色也为无,使其不显眼。
4、组合对象(可选):如果担心文本框或形状会被移动,可以将它们与下方的文字一起选中,然后右键点击选择“组合”,这样它们就会成为一个整体,难以被单独移动或删除。
表格示例
| 步骤 | 操作描述 |
| 1 | 打开Word文档 |
| 2 | 选择要保护的文字区域 |
| 3 | 插入文本框或形状覆盖文字 |
| 4 | 调整文本框/形状的位置与大小 |
| 5 | (可选)设置文本框/形状格式为透明 |
| 6 | (可选)将文本框/形状与文字组合 |
FAQs
Q1: 如果我想要临时取消保护,以便编辑文档,应该怎么做?
A1: 如果你使用了“只读模式”并设置了密码,只需再次点击“文件”->“信息”->“保护文档”->“只读”,输入密码后即可关闭只读模式,如果是通过“限制编辑”功能保护的,同样在“开发工具”选项卡中找到“限制编辑”按钮,点击“停止保护”,输入密码后即可解除限制。
Q2: 文本框或形状覆盖的方法是否会影响文档的打印效果?
A2: 不会,文本框或形状在打印时默认是不显示的,它们主要用于屏幕显示上的保护作用,如果你担心打印效果,可以在完成编辑后删除这些文本框或形状,或者将其设置为不在打印时显示。
以上就是关于“word怎么留字”的问题,朋友们可以点击主页了解更多内容,希望可以够帮助大家!
内容摘自:https://news.huochengrm.cn/cydz/20612.html
