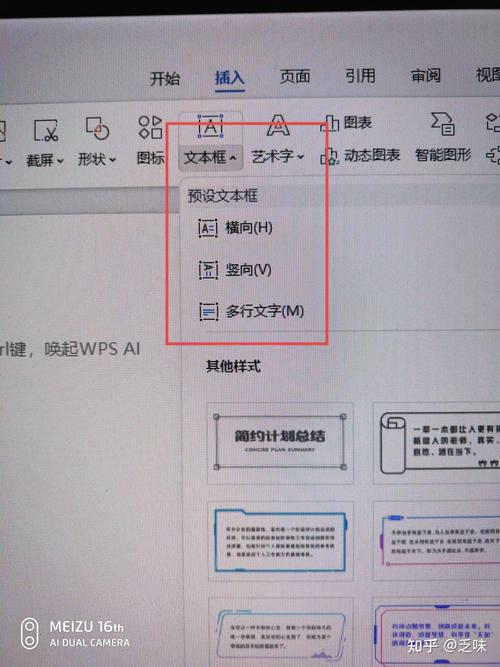在当今数字化时代,无论是撰写学术论文、工作报告还是日常记录,Word 文档都成为了人们常用的工具之一,而掌握 Word 字符的书写技巧,对于提高文档质量和编辑效率至关重要。
让我们来了解一下 Word 中最基本的文本输入方式,当你打开一个新的 Word 文档时,光标会自动定位在页面的左上角,此时你可以直接开始输入文字,按下回车键可以创建新的段落,按下空格键则可以插入一个空格字符,这是最基础也是最常用的字符输入方法,适用于大多数简单的文本编辑场景。
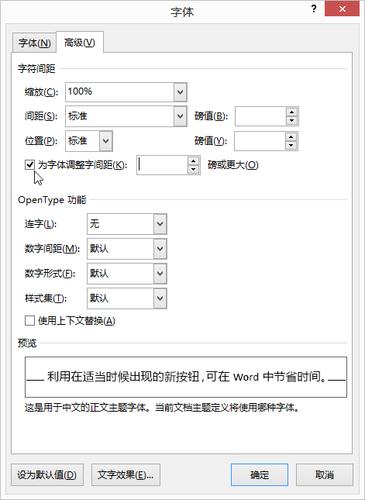
除了常规的文字输入,Word 还提供了丰富的特殊字符和符号供用户使用,如果你需要输入数学公式中的希腊字母“α”,可以通过以下步骤实现:将光标定位到需要插入该字符的位置,然后点击菜单栏中的“插入”选项卡,在弹出的下拉菜单中选择“符号”,接着在符号列表中找到“α”并点击插入,类似的,其他各种特殊符号如货币符号($、€、¥ 等)、标点符号(……、— 等)以及版权、商标等标志都可以在这个符号库中找到并进行插入操作。
为了更高效地输入特定字符,Word 还支持使用快捷键,按 Ctrl + @可以快速输入“@”符号;按 Shift + 6可以输入大写的“B”;按 Alt + 0176则可以输入版权符号“©”,熟悉并掌握这些快捷键能够大大提升你的文本编辑速度。
我们来看一下如何在 Word 中进行文字格式设置,选中你想要修改格式的文字,然后在菜单栏中选择“开始”选项卡,在这里你可以调整字体类型(如宋体、黑体、Times New Roman 等)、字号大小(从初号到八号不等)、颜色(通过颜色选择器选取所需颜色)以及对齐方式(左对齐、居中对齐、右对齐或两端对齐),还可以通过加粗、斜体、下划线等功能按钮来增强文本的表现力。
我们需要在文档中插入表格来整理数据或展示信息,在 Word 中创建表格非常简单:点击“插入”选项卡下的“表格”按钮,然后根据需要选择行数和列数即可生成一个基本框架,之后,你可以在每个单元格内输入相应的内容,并通过右键菜单中的“合并单元格”、“拆分单元格”等选项来进行进一步的结构调整,为了使表格更加美观易读,还可以对表格应用预设样式或者手动设置边框线条粗细、颜色及填充背景色等属性。
除了上述功能之外,Word 还具备强大的排版能力,比如自动编号功能可以帮助你轻松创建项目列表或多级列表;分页符和分节符的使用可以让文档结构更加清晰合理;而通过设置段落间距、行距以及页面边距等参数,则能使整个文档看起来更加整洁美观。
在完成文档编辑后别忘了保存文件,点击菜单栏中的“文件”>“保存”,选择合适的路径和文件名即可将你的工作成果妥善保管下来,如果担心意外丢失数据,也可以开启自动保存功能,这样每隔一段时间系统就会自动为你保存当前进度。
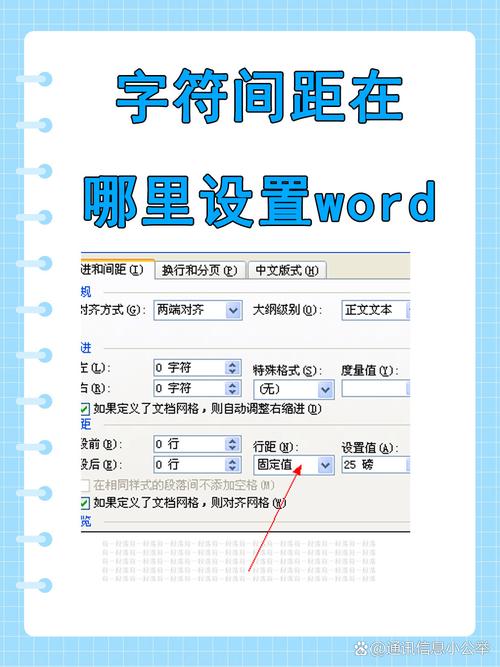
FAQs
Q1: 如何在 Word 中快速删除不需要的空白页?
A1: 如果是因为分页符导致的空白页,可以将光标定位到分页符前按 Backspace 键删除;如果是由于表格占据了一整页而产生的空白页,则可以尝试调整表格大小使其适应上一页的内容,有时候检查是否存在多余的段落标记也能帮助解决问题。
Q2: Word 文档中的图片如何添加文字说明?
A2: 首先插入图片至文档指定位置,然后选中该图片,在菜单栏中选择“图片工具”>“格式”选项卡,在这里找到“图片样式”组中的“图片效果”按钮,点击后选择“映像”或其他效果为图片添加边框阴影等特效,接着再次选中图片,在右侧会出现一个布局面板,在其中找到“文字环绕”选项并设置为非嵌入型模式(如四周型、紧密型等),这样就可以在图片周围输入文字说明而不被遮挡了。
以上就是关于“word字符怎么写”的问题,朋友们可以点击主页了解更多内容,希望可以够帮助大家!