在当今数字化时代,我们经常需要将各种文件上传到不同的平台或与他人分享,Word 文档和相片是常见的文件类型,有时,我们可能希望将相片插入到 Word 文档中,或者将包含相片的 Word 文档上传到特定的地方,以下是关于怎么上传 Word 相片的详细步骤和相关说明:
一、将相片插入 Word 文档
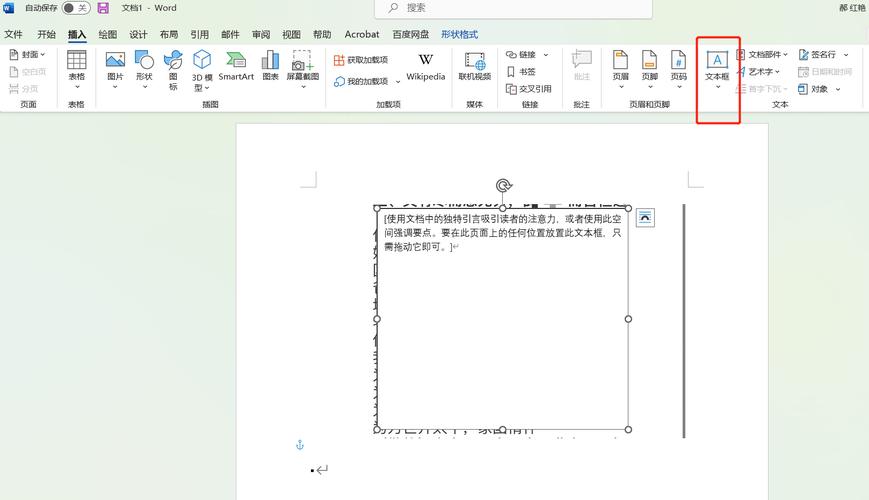
要将相片插入 Word 文档,可以按照以下步骤进行操作:
1、打开 Word 文档:在电脑桌面上找到 Word 应用程序图标,双击打开它,然后点击“文件”菜单中的“打开”选项,选择你想要插入相片的 Word 文档并打开。
2、定位插入点:在 Word 文档中,将光标定位到你希望插入相片的位置,这个位置可以是文档的任何部分,根据你的需求来确定。
3、插入相片:
方法一:如果你的相片存储在本地电脑中,点击“插入”选项卡,在“插图”组中选择“图片”按钮,这将打开一个文件浏览器窗口,你可以在其中浏览电脑中的文件夹,找到你要插入的相片,选中它后点击“插入”按钮,相片就会被插入到 Word 文档中的指定位置。
方法二:如果你的相片存储在网络位置(如云存储服务),同样点击“插入”选项卡中的“图片”按钮,但在文件浏览器中选择“网络位置”或相应的云存储服务提供商的选项,然后按照提示登录你的账号并找到要插入的相片进行插入操作。

4、调整相片大小和位置:插入相片后,你可以根据需要调整相片的大小和位置,选中相片,相片周围会出现八个控制点,将鼠标指针移到控制点上,当指针变为双向箭头时,按住鼠标左键拖动来调整相片的大小,要移动相片的位置,只需将鼠标指针移到相片上,当指针变为十字箭头时,按住鼠标左键拖动到合适的位置即可。
5、设置相片格式:你还可以对相片的格式进行设置,如更改相片的样式、边框、亮度、对比度等,选中相片后,在“图片工具 格式”选项卡中,你可以找到各种格式设置选项来进行个性化的调整。
二、上传包含相片的 Word 文档到不同平台
1、上传到电子邮件附件:
打开你的电子邮件客户端(如 Outlook、Gmail 等)。
点击“撰写”或“新建邮件”按钮,开始编写新邮件。
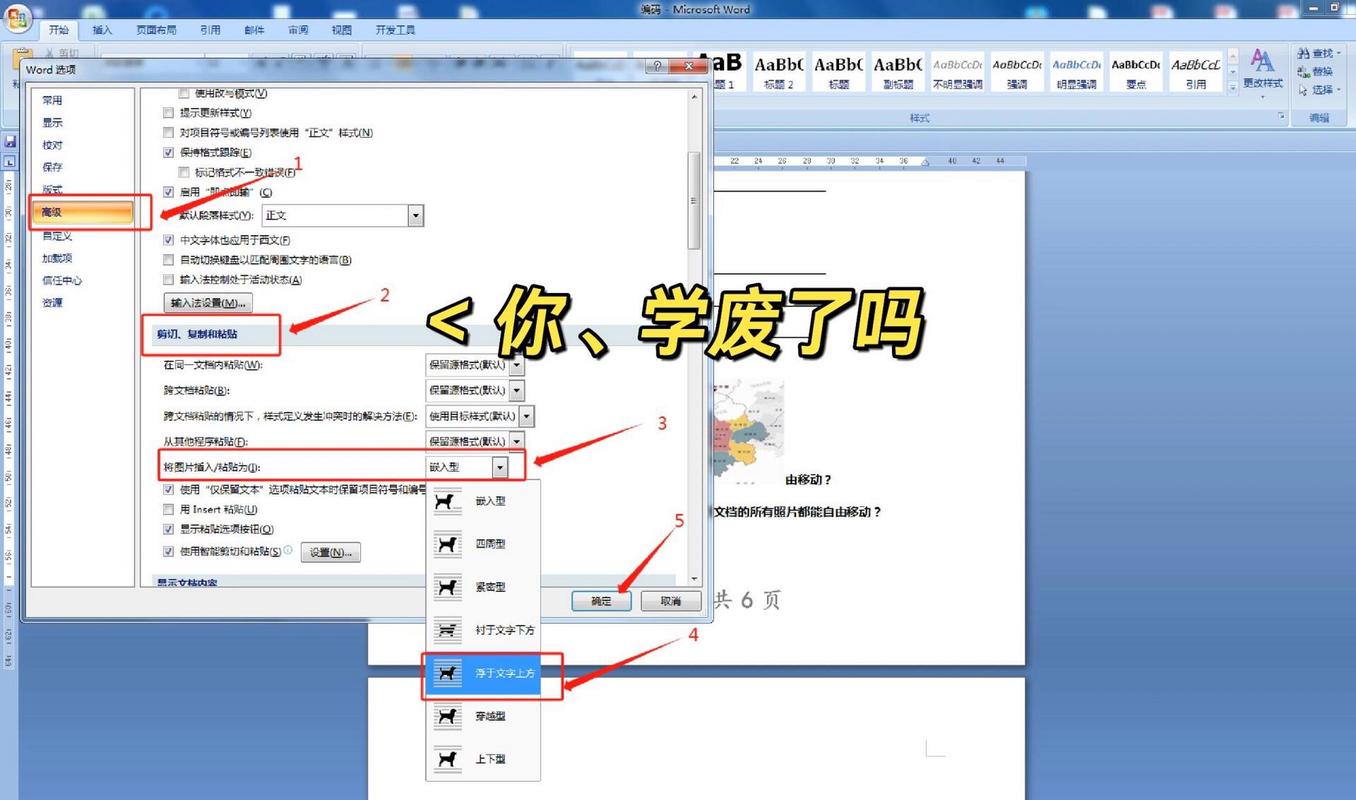
在收件人栏中填写收件人的邮箱地址,主题栏中填写邮件主题。
点击“添加附件”按钮,找到包含相片的 Word 文档所在的位置,选中该文档后点击“打开”或“插入”按钮,将 Word 文档添加到邮件附件中。
完成邮件内容编辑后,点击“发送”按钮,即可将包含相片的 Word 文档通过电子邮件发送给收件人。
2、上传到云存储服务(以百度网盘为例):
打开百度网盘官方网站,使用你的百度账号登录。
点击页面上的“上传”按钮,选择“文件”选项。
在弹出的文件浏览器窗口中,找到包含相片的 Word 文档所在的位置,选中该文档后点击“打开”按钮,Word 文档就会开始上传到百度网盘,上传完成后,你可以在百度网盘中找到该文档,并根据需要分享给他人或在不同设备上下载使用。
| 平台 | 上传步骤简述 |
| 电子邮件 | 打开邮件客户端,撰写新邮件,添加收件人、主题,点击“添加附件”选择 Word 文档后发送 |
| 百度网盘 | 登录百度网盘官网,点击“上传”,选择“文件”,找到 Word 文档上传 |
三、相关问答 FAQs
问题 1:如果相片尺寸很大,插入 Word 文档后文档变得很大怎么办?
答:如果相片尺寸较大导致 Word 文档过大,你可以在插入相片前先使用图像编辑软件(如 Photoshop 等)对相片进行压缩处理,减小相片的文件大小后再插入到 Word 文档中,一些 Word 版本也提供了在插入图片时就对图片进行压缩的选项,你可以在插入图片时留意相关设置并进行适当调整。
问题 2:上传包含相片的 Word 文档到云存储服务时,如何确保文档的安全性?
答:为了确保文档的安全性,首先应选择知名且可靠的云存储服务提供商,他们通常有完善的安全措施来保护用户数据,在设置云存储账号时,使用强密码并开启双重认证等安全功能,对于包含敏感信息的 Word 文档,可以在上传前对文档进行加密处理,这样即使文档在传输或存储过程中被他人获取,没有解密密钥也无法查看文档内容。
以上内容就是解答有关怎么上传word相片的详细内容了,我相信这篇文章可以为您解决一些疑惑,有任何问题欢迎留言反馈,谢谢阅读。
内容摘自:https://news.huochengrm.cn/cydz/20873.html
